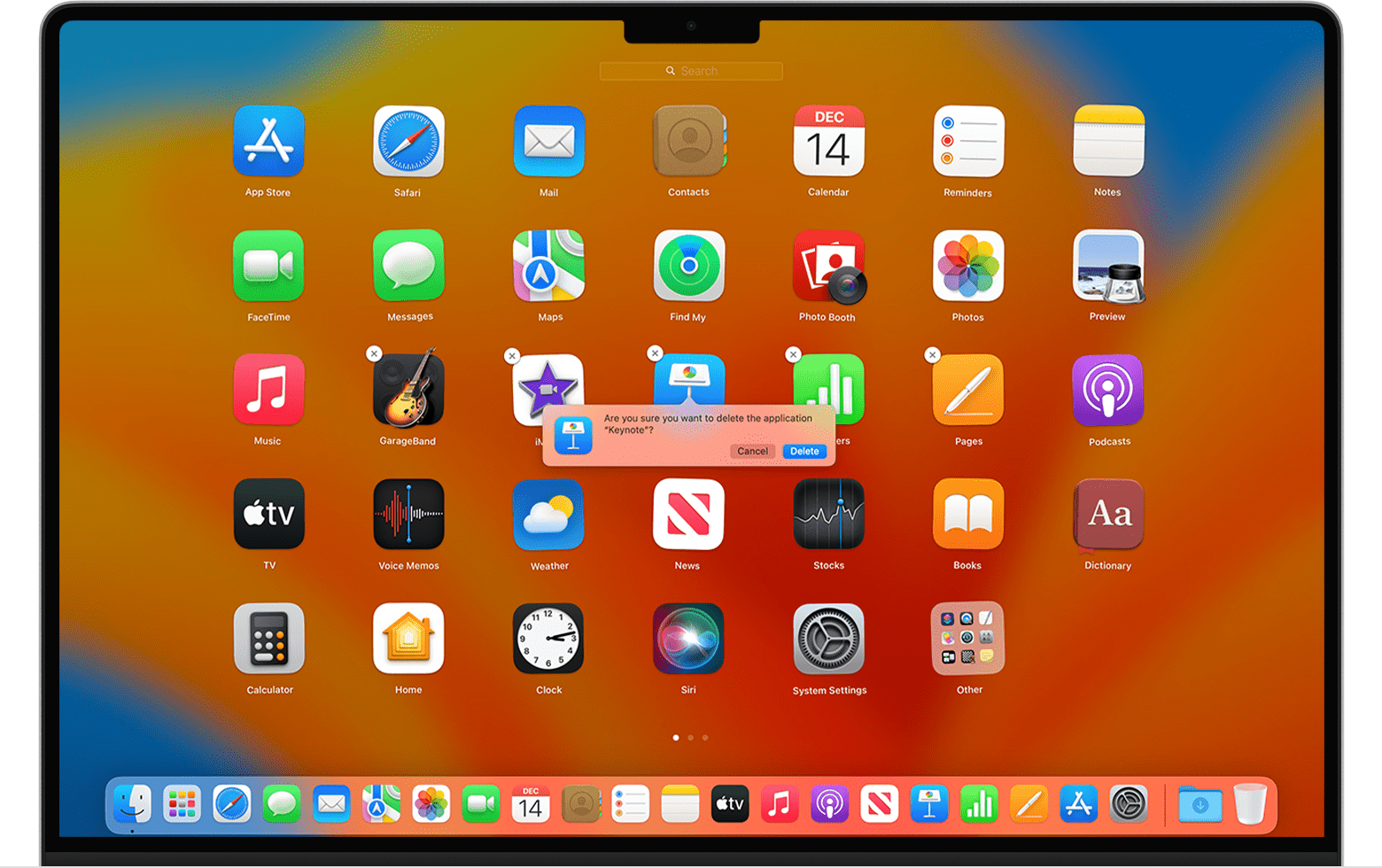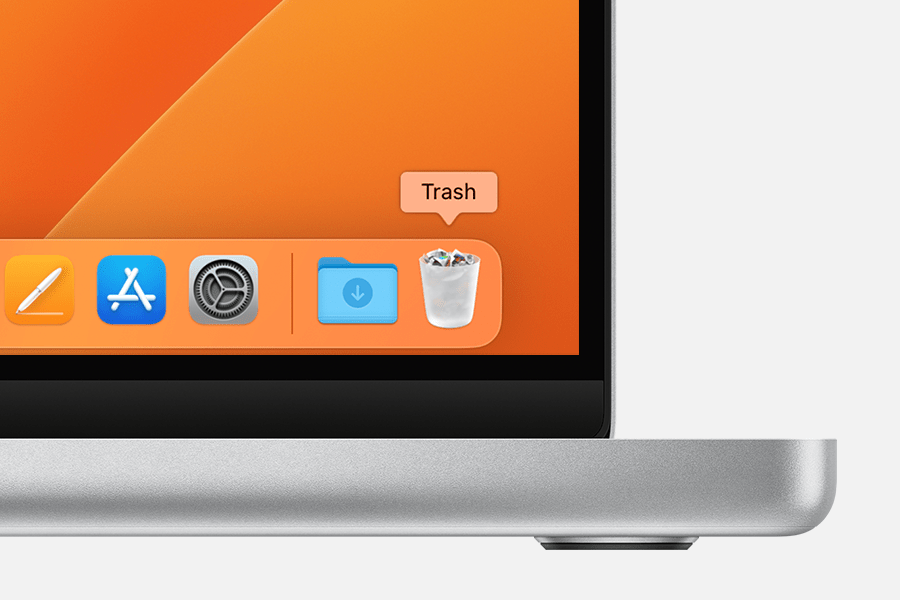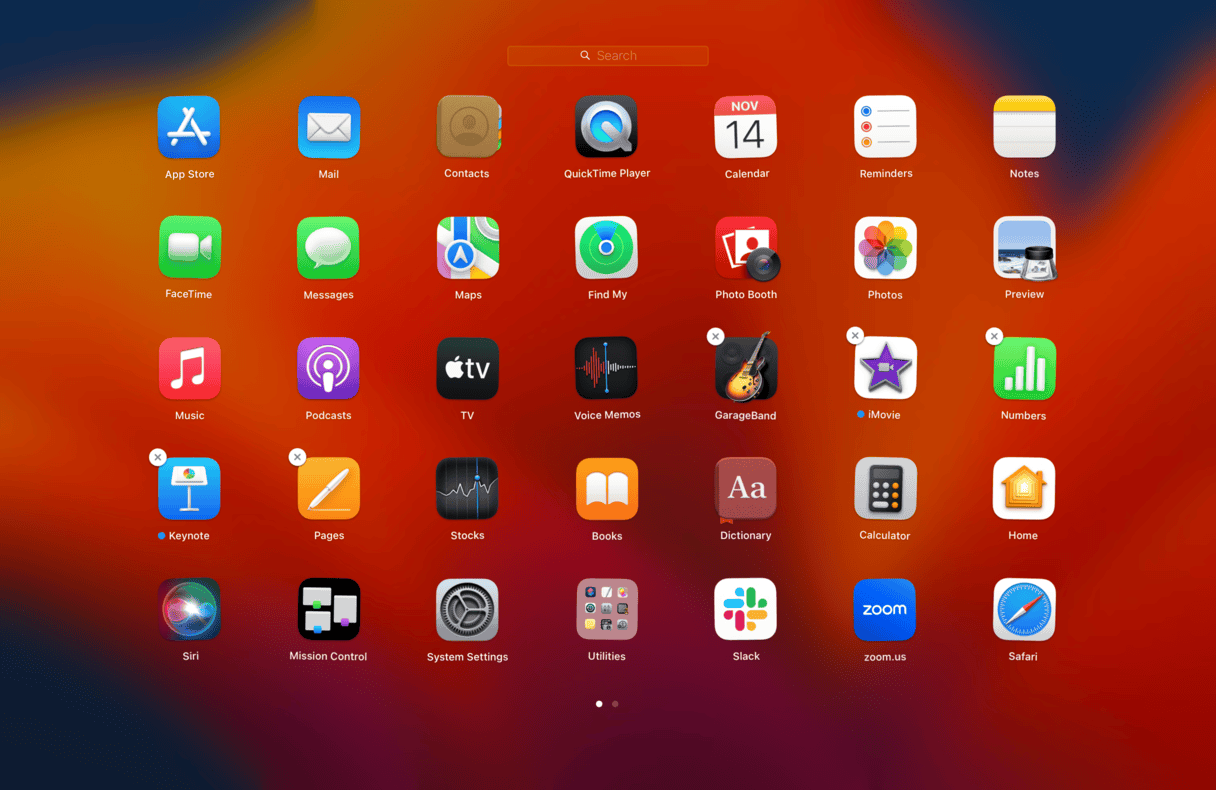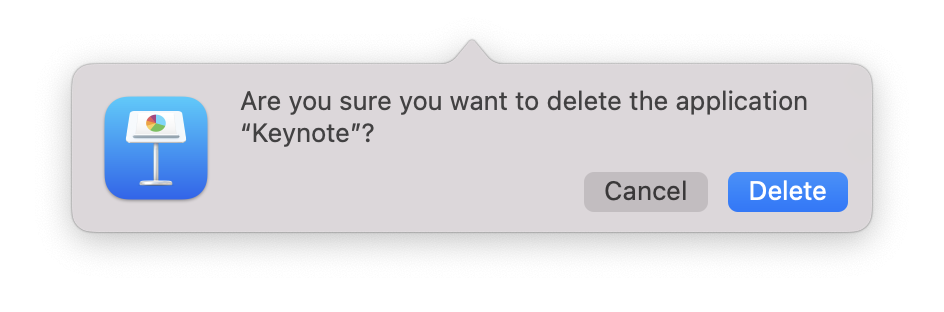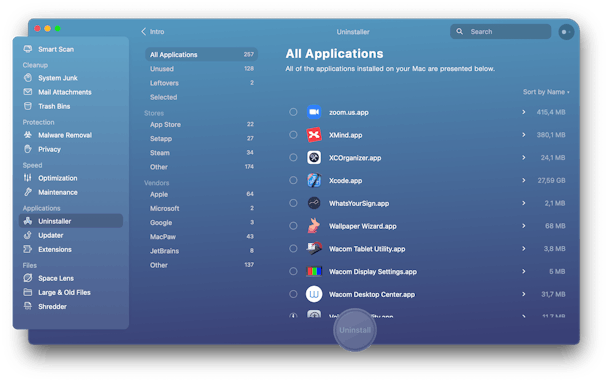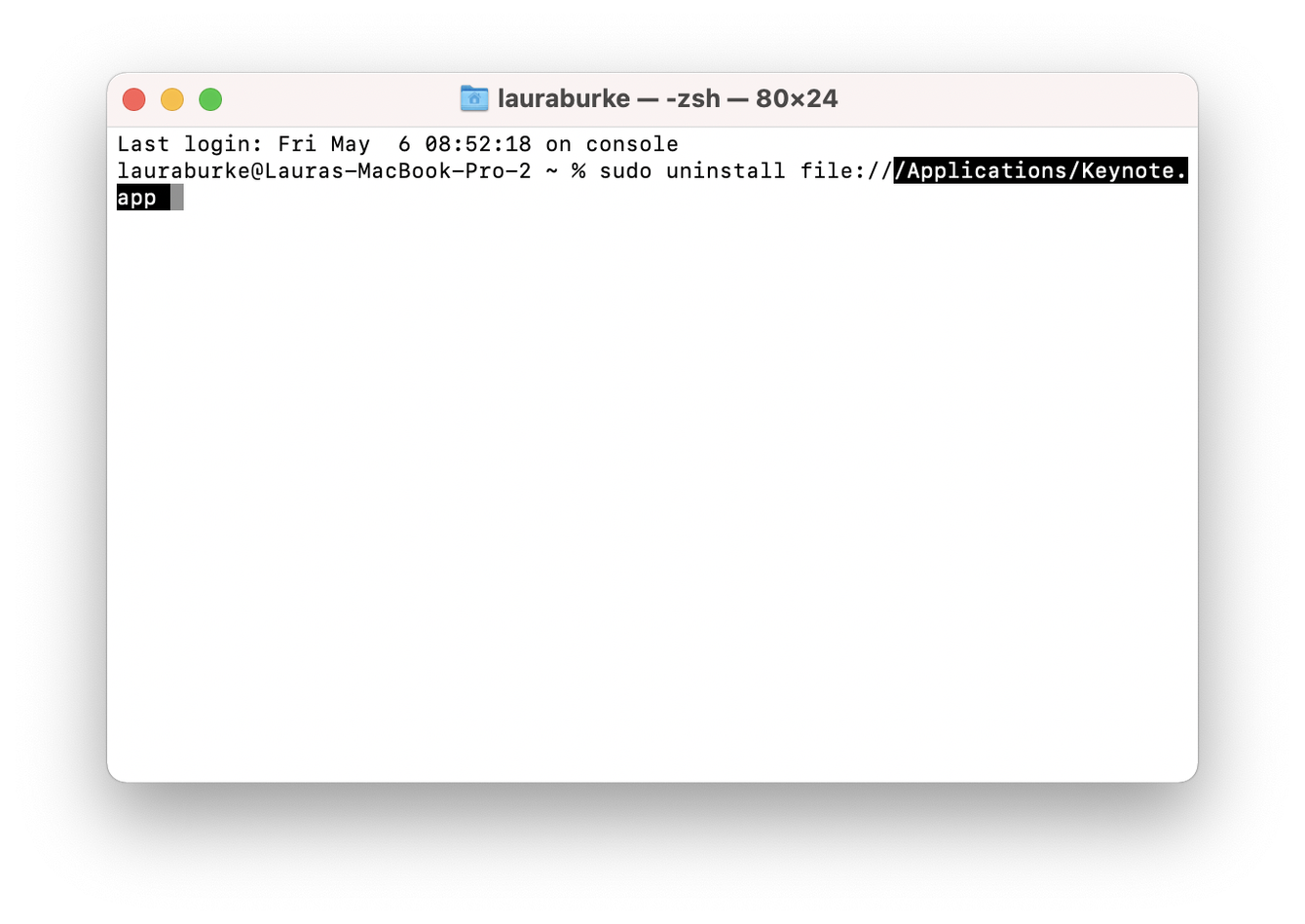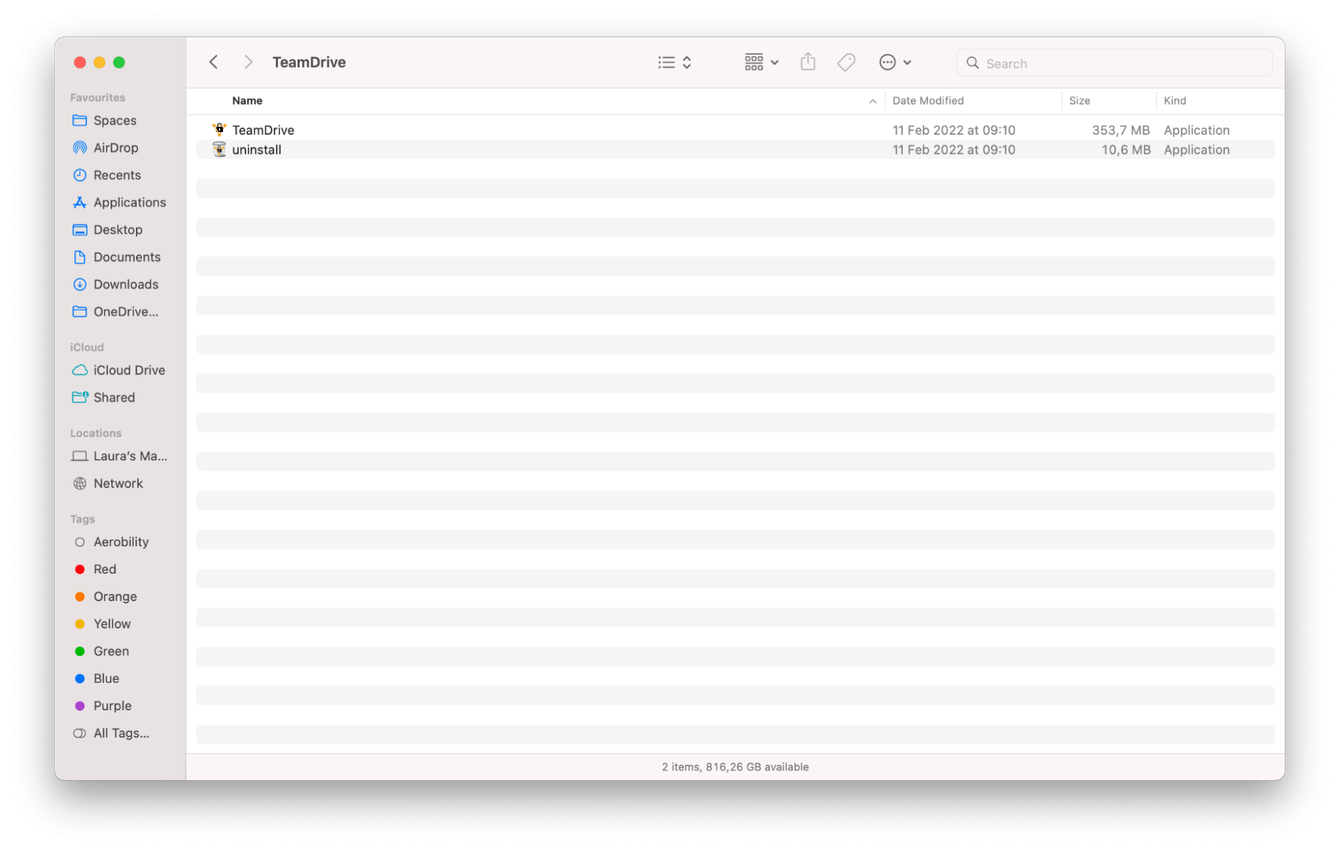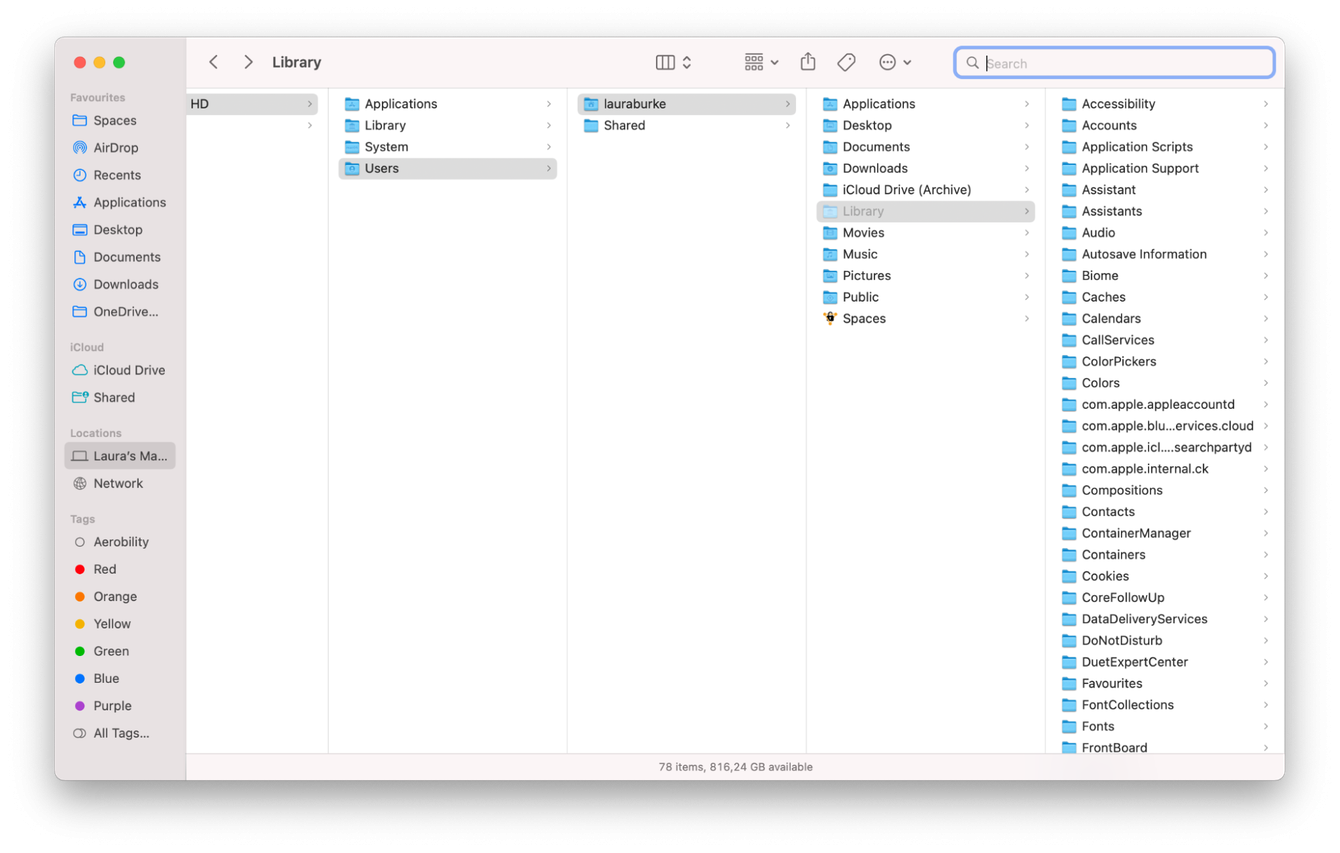? Spør forskjellige, avinstaller apper på din Mac – Apple -støtte
.
Hvordan avinstallere et program gjennom App Store?
Jeg vil avinstallere en nylig installert programvare som jeg installerte ved hjelp av Mac App Store. Er mulig å avinstallere disse programmene fra App Store?
103 3 3 bronsemerker
601 1 1 Gullmerke 9 9 Sølvmerker 15 15 bronsemerker
3 Svar 3
Du kan ikke avinstallere apper fra App Store.
Hvordan kan jeg slette et program?
- Du kan slette dem som i iOS:
- Åpen lanseringsplate.
- Klikk og hold appen du vil slette (eller holde ⌥)
- Slett ved å klikke på X.
Merk: De X .
- /Applikasjoner eller/brukere/my_navn/applikasjoner
- Dra applikasjonen til søpla.
.g. preferanser). Hvis du også vil fjerne slike filer, kan du bruke verktøy som appcleaner som @james.Garriss har nevnt.
I tillegg til dette, gir applikasjoner som ikke er installert via Mac App Store noen ganger sin egen avinstallerer i installasjonsprogrammet .DMG -bilde. Jeg holder dem vanligvis i en mappeapplikasjoner/avinstallerer som jeg opprettet.
Avinstaller apper på Mac -en din
Slette eller avinstallere en app fjerner den fra Mac -en din og gjør lagringsplassen den brukte tilgjengelig for andre varer. .
Bruk Launchpad for å slette apper som ble lastet ned fra App Store
LaunchPad tilbyr en praktisk måte å slette apper som du lastet ned fra App Store.
- . Eller klype lukket med tommelen og tre fingre på styreflaten din.
- Hvis du ikke ser appen i Launchpad, skriver du navnet i søkefeltet øverst på Launchpad. Hvis du har mer enn én side med apper, kan du bytte sider ved å klikke på prikkene nederst på skjermen, eller ved å sveipe til høyre eller til venstre med to fingre på styreflaten din.
- Trykk og hold på alternativtasten, eller klikk og hold en app til appene Jiggle.
- Klikk på Slett -knappen ved siden av appen du vil slette, og klikk deretter på Slett for å bekrefte. Appen blir slettet umiddelbart.
Hvis du ikke kan slette en app fra Launchpad: Slett -knappen vises bare for apper du lastet ned fra App Store. Slett andre apper ved å bruke finderen i stedet.
Bruk Finder til å slette apper
- Bytt til Finder, for eksempel ved å klikke på skrivebordet eller Finder -ikonet i Dock.
- Velg appen du vil slette.
De fleste apper er i applikasjonsmappen din, som du kan åpne ved å klikke på applikasjoner i sidefeltet til et hvilket som helst Finder -vindu. Eller velg Gå> applikasjoner fra menylinjen i Finder. -
- Dra appen til søpla.
- Velg appen og velg Fil> Flytt til søppel fra menylinjen.
- Velg appen og trykk kommando-deleten på tastaturet.
- Hvis du blir bedt om et brukernavn og passord, må du skrive inn navnet og passordet til en administratorkonto på MAC -en din. Dette er vanligvis navnet og passordet du bruker for å logge på Mac -en din.
- For å slette appen etter å ha flyttet den til søpla, velg Finder> Tom søppel.
Hvis du ikke kan flytte en app til søpla: .
- Å slette en app avbryter ikke noe abonnement du måtte ha kjøpt med appen. Lær hvordan du kansellerer abonnement for apper som ble lastet ned fra App Store.
- Slett apper på iPhone, iPad og iPod Touch
Slik sletter du programmer på Mac
Å vite hvordan du sletter apper på Mac -en din riktig, er nøkkelen til å holde enheten optimalisert og gå jevnt. Men ikke alle innser at denne prosessen varierer avhengig av om du lastet ned apper fra App Store eller Internett. Denne artikkelen dekker alt du trenger å vite om å fjerne programmer fra Mac på riktig måte. La oss gå!
Hvorfor dra og slippe er ikke nok?
Så mange Mac -brukere tror at det å bare flytte applikasjoner til søppel er en sikker måte å bli kvitt dem en gang for alle. Vel, den stygge sannheten er at det ikke er det. Jada, det fjerner apper fra enheten din, men det den ikke gjør er å slette rester av filer og kontoer tilknyttet applikasjoner. Og det er grunnen til at vi, brukere, bør lære riktig vei for å slette programmer for å unngå MAC -rot.
Hvordan avinstallere App Store -apper på en Mac
Følg disse enkle trinnene for å slette et program som du lastet ned fra App Store:
- Åpen lanseringsplate.
- Velg og hold appikonet til de begynner å flytte.
- Klikk på x øverst til venstre.
- Bekreft at du vil slette den ved å klikke på sletting.
Hvis applikasjonen du ønsket å fjerne ikke har X -knappen, lastet du sannsynligvis ned denne appen fra internett, og du trenger en annen metode. Hopp til neste avsnitt.
Hvis du vil fjerne alle spor av applikasjoner grundig og trygt og trygt, er et tredjepartsverktøy som CleanMyMac X akkurat det du trenger. Dette kraftige verktøyet kommer med en avinstalleringsmodul som fjerner apper og filene deres helt. Det sorterer også dataene dine i kategorier, inkludert ubrukte, rester, leverandører og butikker, for å hjelpe deg raskt å finne appen du vil fjerne. Det er overraskende hva du har installert på enheten din når du ser appene dine kategorisert slik.
Slik fjerner du apper umiddelbart:
- Åpne appen – last ned gratisversjonen her.
- Velg avinstallerer fra sidefeltet og klikk Vis applikasjoner.
- Bla gjennom kategoriene og velg appene du vil slette.
- Klikk avinstaller.
Hvis du spør meg, er dette den desidert mest uanstrengte og sikre metoden for å fjerne applikasjoner fra Mac -en din for godt. Det sparer tid og fjerner alt det resterende digitale rusk.
Imidlertid, hvis du ikke er en stor fan av tredjepartsverktøy, har jeg noen flere tips til deg på avinstalleringsprogrammer på Mac.
Avinstaller apper på en Mac ved hjelp av terminal
En annen måte å slette apper på en Mac er ved å bruke terminal, og i motsetning til folkelig tro, er det ganske enkelt. Dette er hvordan:
1. Åpne Finder> Applications> Utlitlies> Terminal.
2. Skriv inn kommandoen nedenfor
sudo avinstaller fil: //
3. Nå, bare dra appikonet inn i terminalen, oppdaterer automatisk banen automatisk.
. Trykk på Retur og legg inn administratorpassordet ditt når du blir bedt om det.
Hvordan slette apper med innfødte avinstallerere
Ikke alle, men noen applikasjoner kommer med innebygde innfødte avinstallerere. Du vil mest sannsynlig finne disse på apper som du har lastet ned via Internett.
For å finne slikt, åpne Finder og velg applikasjoner fra sidefeltet.
På bildet nedenfor har for eksempel applikasjonsteamet mitt en mappe i applikasjoner med et innfødt avinstalleringsverktøy tilgjengelig der.
Alt du trenger å gjøre er å dobbeltklikke av avinstallereren og følge instruksjonene på skjermen for å fjerne appen.
Hvis appen du prøver å fjerne ikke har en innfødt avinstallerer, hopp til neste avsnitt.
Hvordan manuelt sletter apprelaterte filer fra biblioteket
Applikasjonsressurser er filer som appene våre trenger å fungere riktig. Disse er lokalisert og lagret i en skjult biblioteksmappe.
. Senere snøer det inn digital rot som tar verdifull plass på kjøreturen.
Nå er det mulig å fjerne denne rotet manuelt, men pass på når du sletter elementer fra bibliotekmappen! Å slette feil filer kan forårsake alvorlig forstyrrelse av macOS -ene.
Slik sletter du apprelaterte filer manuelt:
- Åpne Finder, hold nede alternativtasten, og velg Gå fra toppmenyen.
- Velg bibliotek.
- I den øverste søkefeltet, skriv inn navnet på appen du vil slette, og velg deretter bibliotekfilteret for å sikre at den søker etter filer på riktig sted.
- Når du finner alle relaterte filer, flytter du dem til søpla.
Som vil fjerne alle appsporene. Hvis du ikke føler deg komfortabel med å pirke rundt i bibliotekmappen din, bruk CleanMymac X, den tredjeparts avinstallereren jeg nevnte tidligere.
Hvordan du tilbakestiller en feilbehandling av appen
Noen ganger nekter apper å bli avinstallert. Det kan være flere grunner til at det skal skje, fra korrupte filer til utdatert programvare. Og den beste måten å løse dette på er å tilbakestille appen.
Jeg bruker CleanMymac X for å tilbakestille eventuelle feiloppførte applikasjoner jeg har på Mac -en min. Denne appen har en spesialdesignet avinstalleringsmodul som retter seg mot dette problemet. Slik fungerer det:
- Åpne applikasjonen og velg avinstallerer.
- Klikk på Vis alle applikasjoner.
- Finn den plagsomme appen på listen og velg den.
- Velg nå tilbakestilling fra rullegardinmenyen ved siden av navnet.
- Klikk på tilbakestilling.
Nå når du er lastet med disse Mac -hackene, vil det være et stykke kake stykke. Følg med, flere Mac -tips kommer din vei!