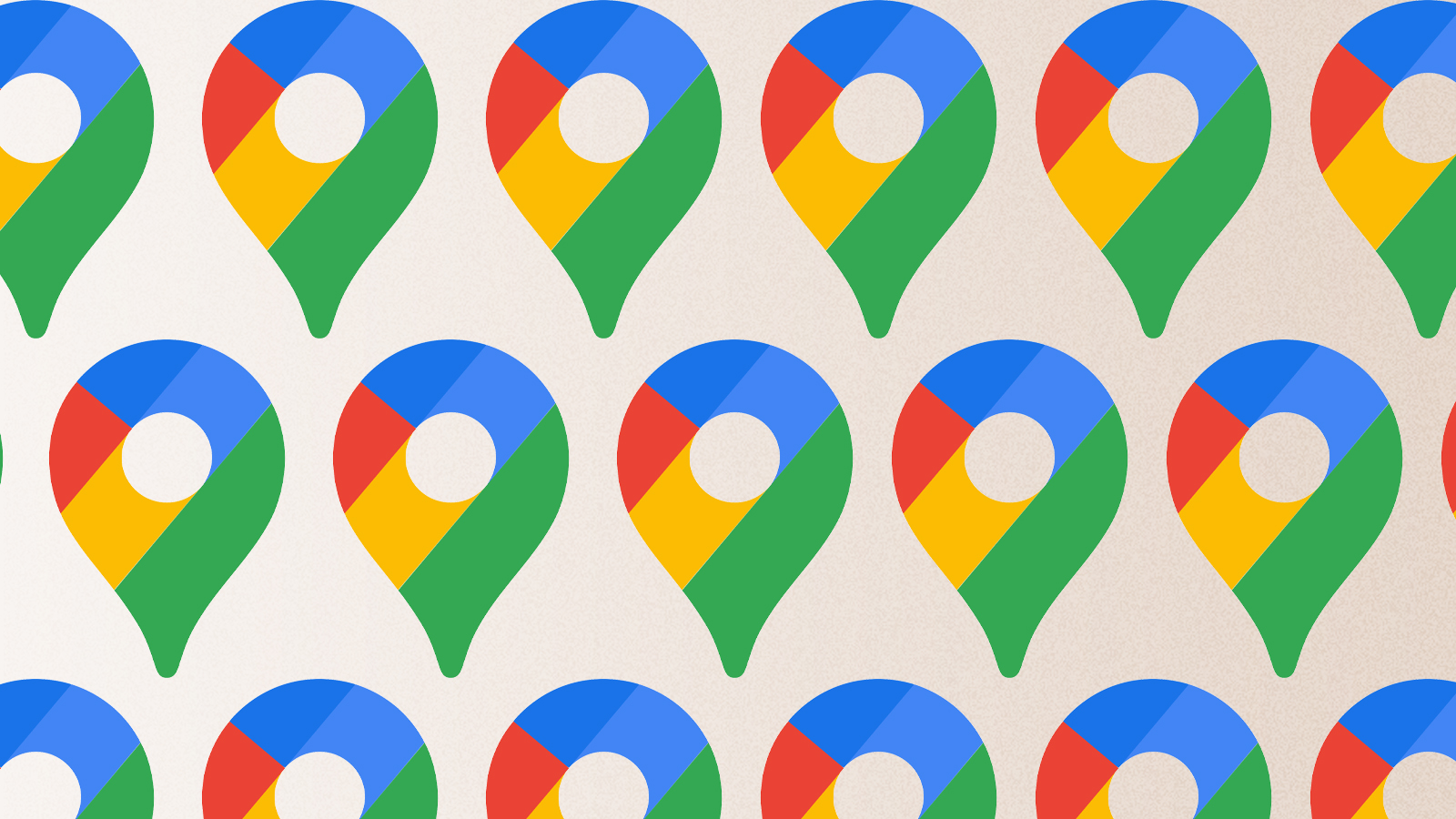Jak upuścić PIN na Mapy Google z komputerów stacjonarnych lub mobilnych, jak upuścić PIN na Mapach Google na komputerze PC i Mobile – Dexerto
Jak upuścić PIN na Mapach Google na komputerze i telefonie komórkowym
Jeśli wolisz, możesz zapisać ten pin na później. Aby to zrobić, dotknij „Etykieta” z owalnych opcji na styku i nadaj mu nazwę. Potem zawsze będziesz mógł go znaleźć w swoich miejscach. (Pamiętaj, że wersje Android i iPhone Map Google działają nieco inaczej. .)
Jak upuścić PIN na Mapach Google z aplikacji komputerowej lub mobilnej
E -mail ikona koperta. Wskazuje to na możliwość wysyłania wiadomości e -mail.
.
Ikona Twittera stylizowany ptak z otwartymi ustami, tweetując.
Ikona LinkedIn na Twitterze słowo „in”.
Ikona Fliboard LinkedIn Stylizowana litera F.
.
. Wskazuje to na możliwość wysyłania wiadomości e -mail.
Ikona linku e -mail Obraz linku łańcuchowego. Symobilizuje adres URL linku witryny.
- Możesz upuścić PIN w Mapach Google, a następnie zapisać tę lokalizację lub przejść do niej.
- Upuszczenie szpilki jest wygodne, jeśli nie znasz adresu, na którym jesteś, nie chcesz szukać dokładnego adresu lub jeśli określona lokalizacja nie ma adresu.
- Upuszczenie szpilki na mapę jest tak proste, jak kliknięcie (na komputerze) lub stukanie (telefon).
Google Maps ułatwiło nawigację, że stało się niezbędnym narzędziem do poruszania się po mieście (i było zabawnie sprawdzone w popkulturze).
Znalezienie prawie każdego adresu jest tak proste, jak wpisywanie go w polu wyszukiwania, ale są chwile, kiedy to nie zadziała.
. Podobnie, jeśli nie znasz dokładnego adresu, może być w porządku, aby po prostu upuścić szpilkę w okolicy.
To prosty proces zarówno na komputerze stacjonarnym, jak i urządzeniu mobilnym.
Upuść szpilkę na telefonie iPhone lub na Androidzie
Proces upuszczenia szpilki w aplikacji mobilnej Google Maps jest taki sam, bez względu na to, z którego telefonu używasz.
1. .
2. Znajdź lokalizację na mapie, w której chcesz upuścić szpilkę, i powiększ się, o ile potrzebujesz.
3. Stuknij i przytrzymaj miejsce, w którym chcesz upuścić szpilkę, aż zobaczysz, że szpilka pojawi się pod palcem.
. Na przykład możesz dotknąć „wskazówek”, aby uzyskać kierunki z bieżącej lokalizacji do zrzuconej szpilki.
Jeśli wolisz, możesz zapisać ten pin na później. Aby to zrobić, dotknij „Etykieta” z owalnych opcji na styku i nadaj mu nazwę. Potem zawsze będziesz mógł go znaleźć w swoich miejscach. (Pamiętaj, że wersje Android i iPhone Map Google działają nieco inaczej. Obie aplikacje pozwalają zapisać i upuścić etykiety, ale aby zobaczyć przycisk etykiety na Androidzie, dotknij pola informacji u dołu ekranu, aby zobaczyć wszystkie opcje.)
Upuść szpilkę na pulpit
1. Otwórz mapy Google na swoim komputerze.
2. Powiększ i patrz wokół mapy, aż znajdziesz lokalizację, którą chcesz upuścić szpilkę.
3. Kliknij miejsce, w którym chcesz upuścić szpilkę. Powinieneś zobaczyć, jak pojawia się mały szary szpilka, a na dole ekranu pojawi się skrzynka informacyjna.
Teraz nadszedł czas, aby użyć szpilki. Jeśli klikniesz ikonę Niebieską nawigację w polu informacyjnym, Google Maps otworzy stronę nawigacji. Możesz wejść do lokalizacji początkowej i uzyskać wskazówki dotyczące jazdy. . .
Pamiętaj, że możesz upuścić tylko jedną szpilkę na raz w Mapach Google; Jeśli klikniesz lub dotkniesz po raz drugi, nowy pin zastępuje stary. Aby zaoszczędzić upuszczoną szpilkę na swoje miejsca, musisz zostać zalogowany na swoje konto Google.
Jak upuścić PIN na Mapach Google na komputerze i telefonie komórkowym
. ..
Nie tylko otrzymujesz szczegóły dotyczące trasy, którą musisz wybrać. Ale Google Maps informuje również o czasie, jaki zajmuje, szczegóły dotyczące transportu publicznego, statusu ruchu na żywo i nie tylko.
Artykuł trwa po reklamie
Artykuł trwa po reklamie
Co więcej, Google Maps pozwala również upuścić PIN na adres, który pozwala publicznie dostępne informacje, a nawet udostępniać je znajomym.
Jak dodać pinię map Google na komputerze
Jeśli jesteś na komputerze, po prostu udaj się do Google Maps i na samej mapie, przekonasz się, że naciśnięcie obszaru upuszczy szpilkę. Jeśli jest to bardziej ogólny, niespecyficzny obszar na mapie (jak ulica), stworzy szarą szpilkę. .
Jeśli naciśniesz sklep lub inny interesujący obszar na mapie, utworzy on czerwoną szpilkę. Wyświetli to bardziej szczegółowe informacje dotyczące tego, na czym się koncentrujesz, w tym strony internetowe itp. W tym miejscu możesz zobaczyć numery telefonów, jeśli musisz się z nimi skontaktować.
Subskrybuj nasz biuletyn w celu uzyskania najnowszych aktualizacji e -sportów, gier i innych.
Jak dodać szpilkę w aplikacji Google Maps
Na telefonie komórkowym, Android lub iOS, jest to ten sam system. Na telefonie aplikacja pominie szare i niebieskie szpilki, zamiast tego oferuje tylko czerwone. Nie jesteśmy pewni, dlaczego tak jest, ale przyniesie te same informacje, których potrzebujesz.
Powiązany:
Top 10 najdroższych NFT, jakie kiedykolwiek sprzedano
Artykuł trwa po reklamie
Wszystko, co musisz zrobić, to nacisnąć i trzymać się obszaru mapy, o której potrzebujesz informacji. Zostanie umieszczony czerwony szpilka, a dol.
Jeśli potrzebujesz więcej, po prostu dotknij tego dolnego obszaru, aby uzyskać bardziej szczegółowe informacje.
Artykuł trwa po reklamie
Szukam więcej przewodników swojego iPhone’a lub wielu innych tematów, które omawiamy, możesz znaleźć wszystko w naszej sekcji przewodników.