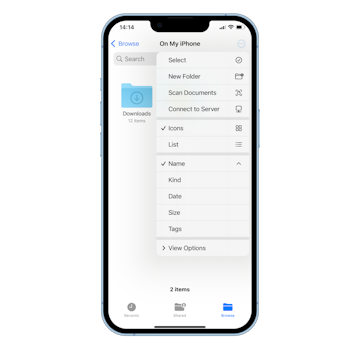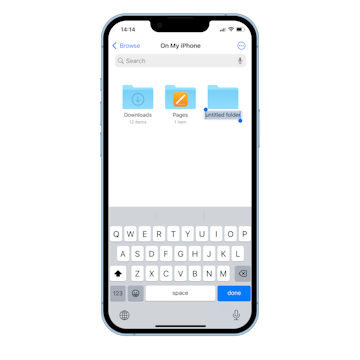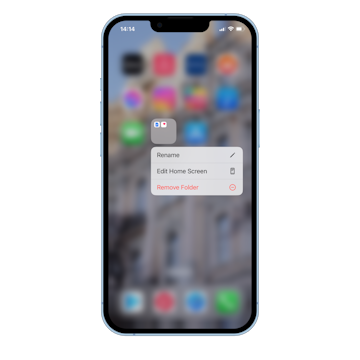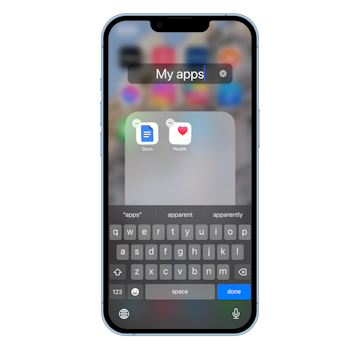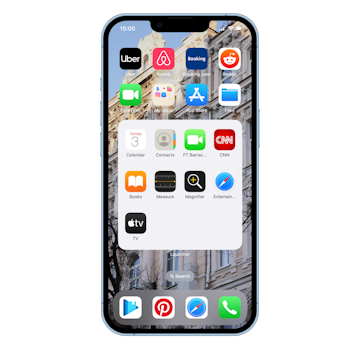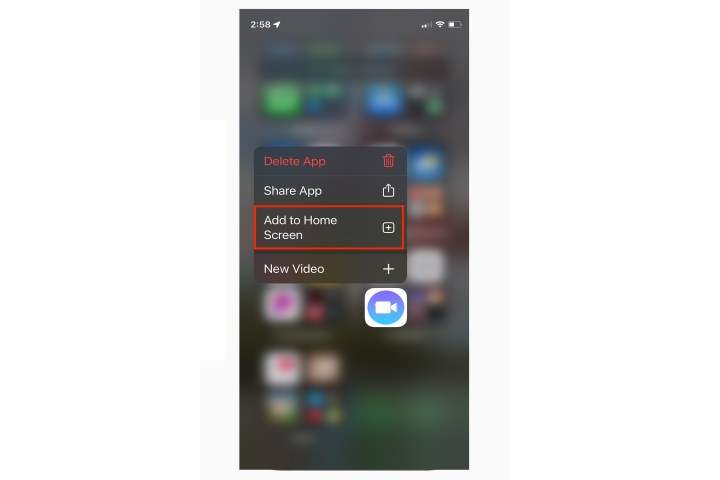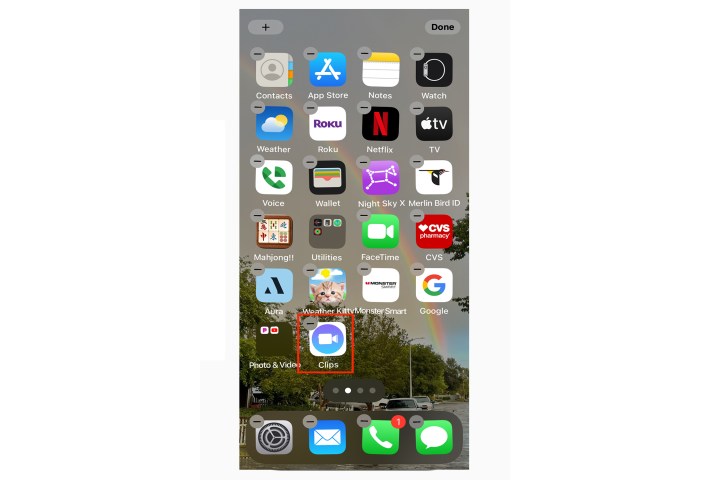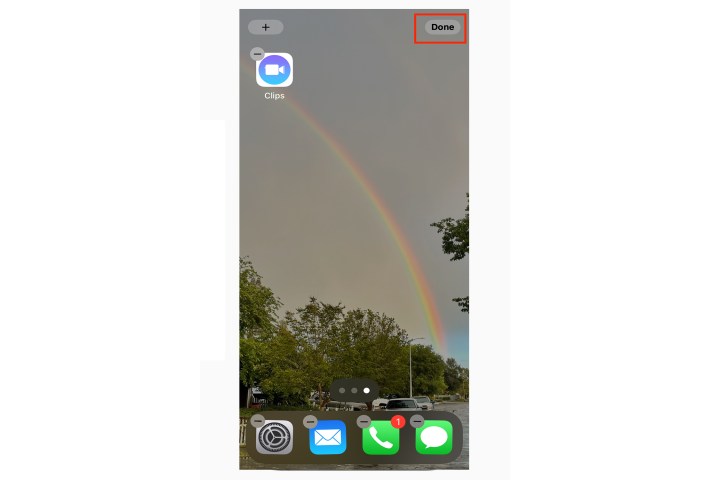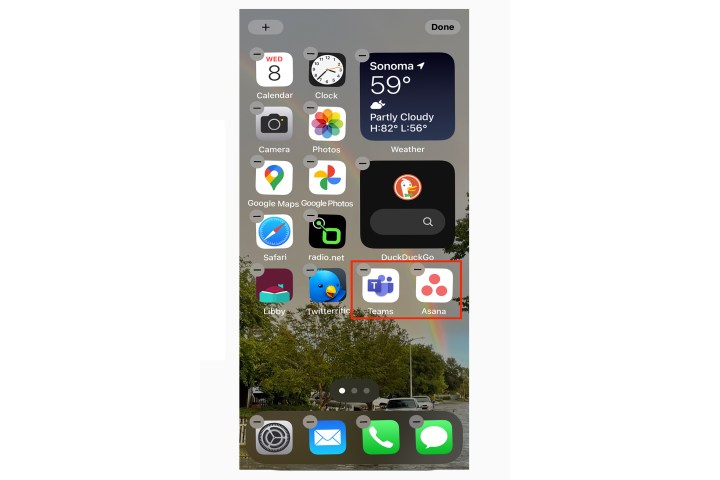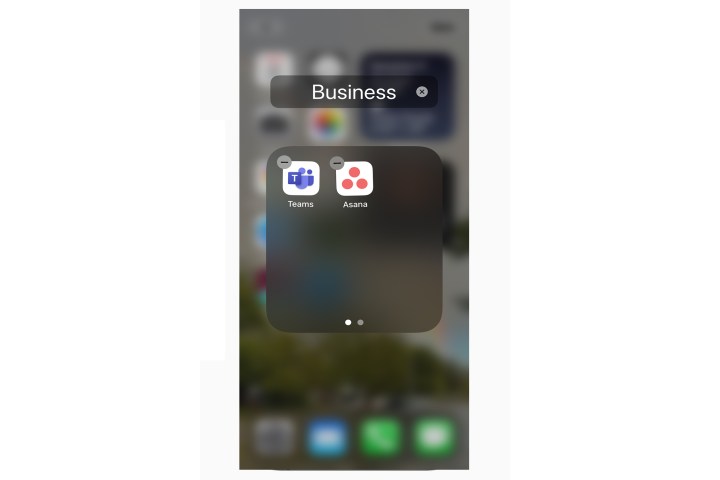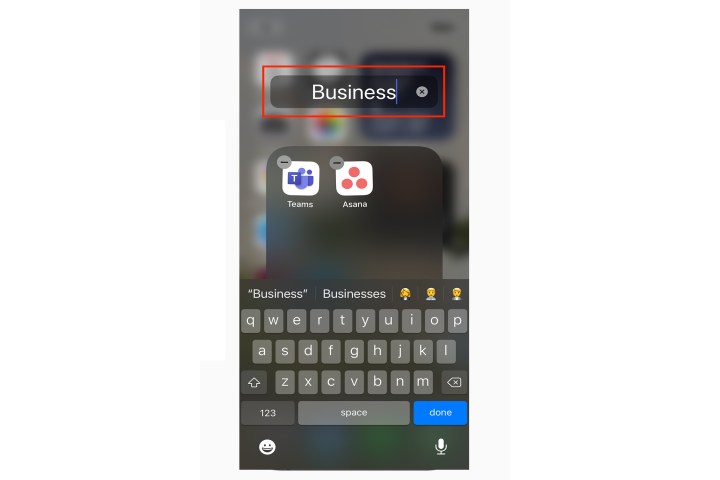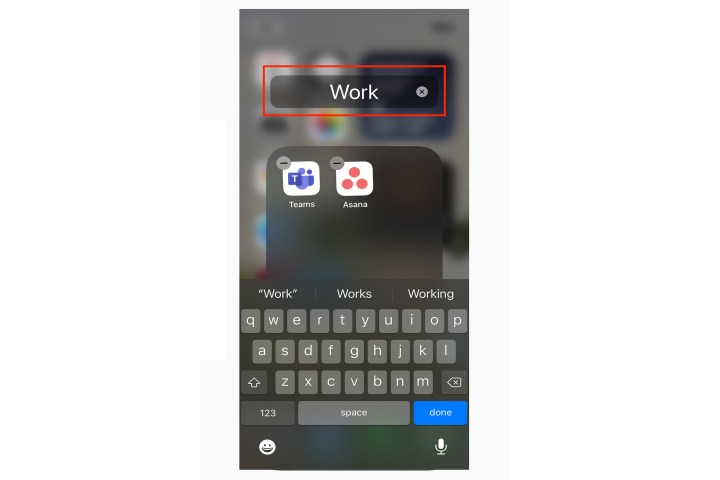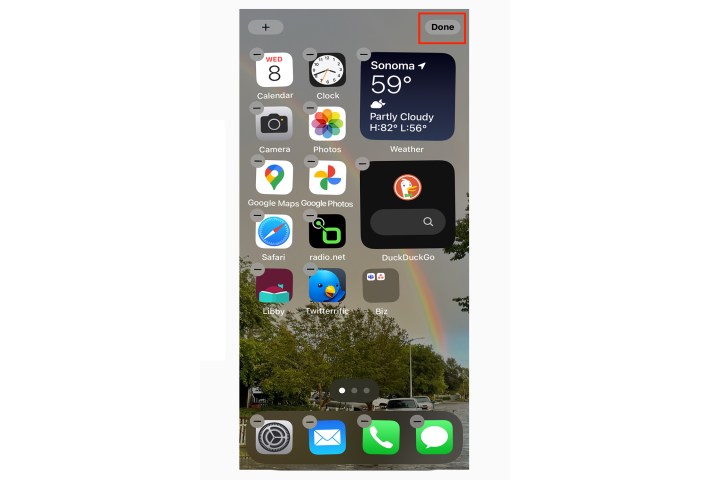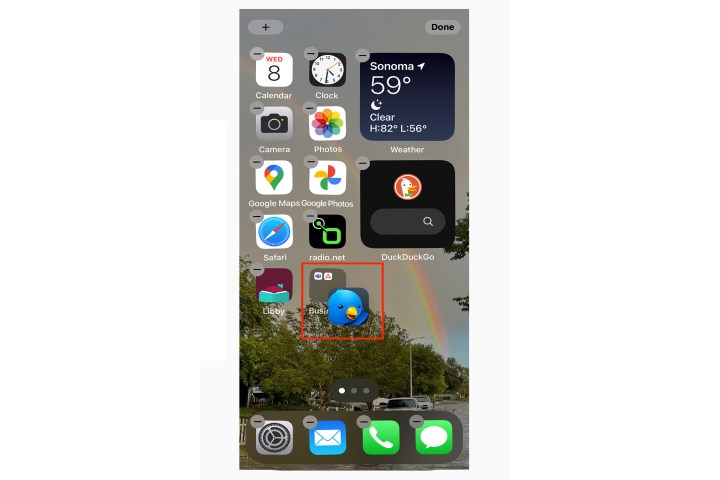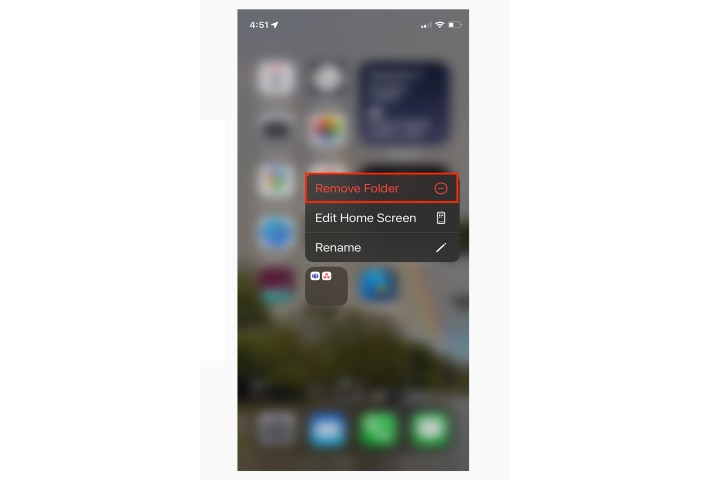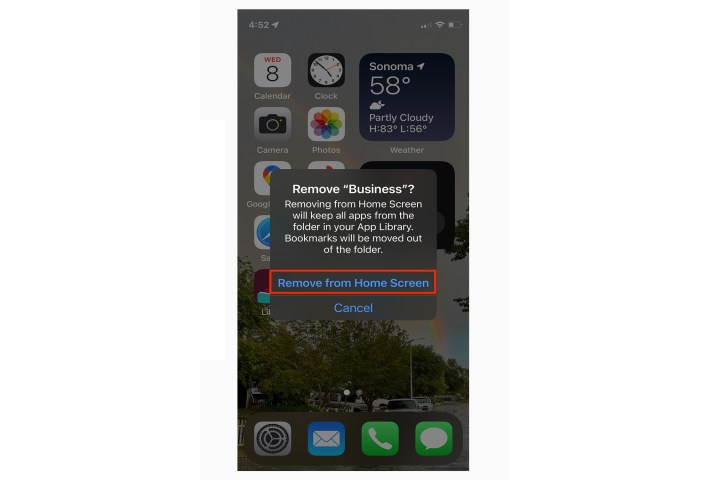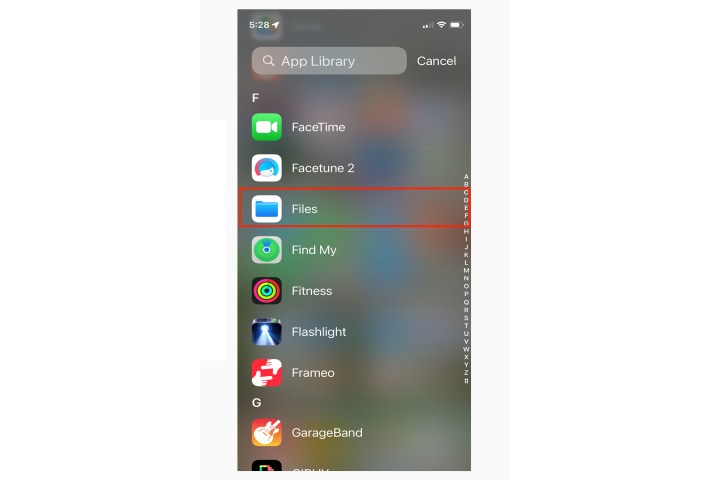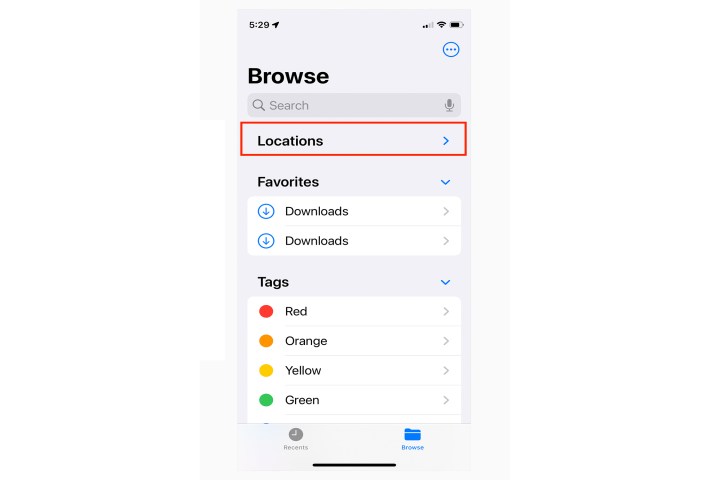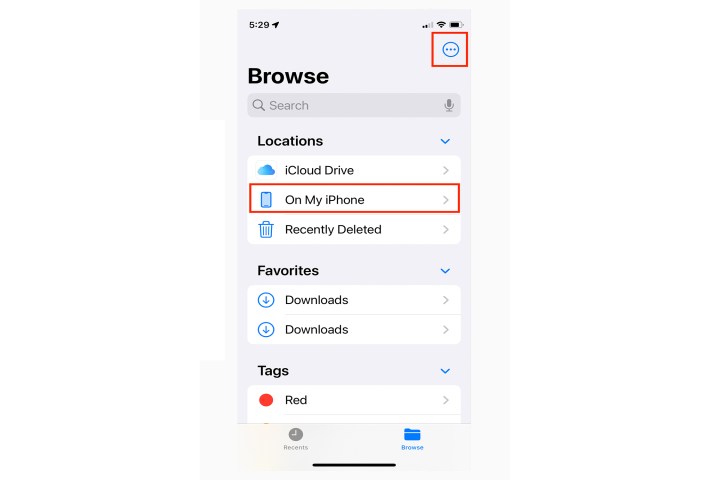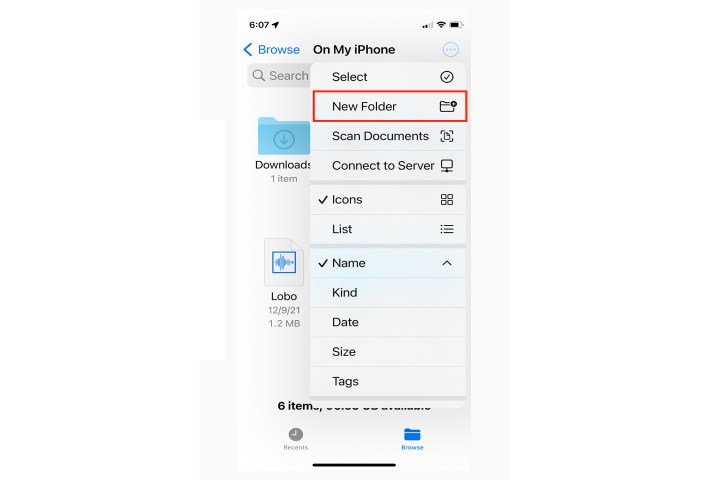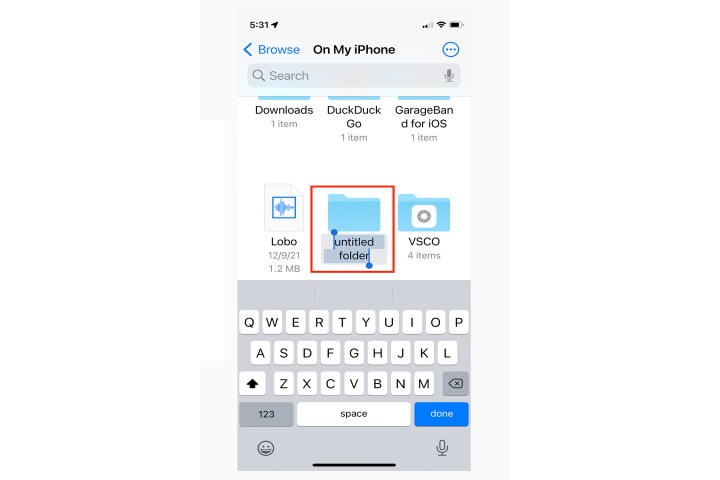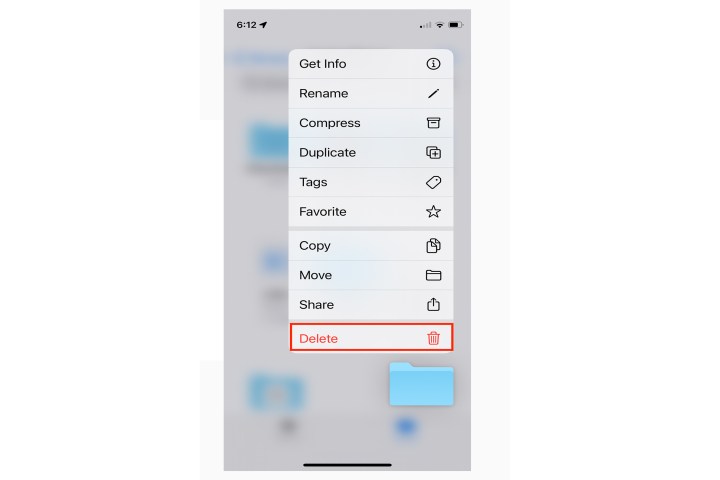Slik organiserer du apper på iPhone med mapper, lager PDF på iPhone | Hvordan lage en PDF på iPhone og iPad
Hvordan lage en PDF på iPhone og iPad
Dette kan ta et øyeblikk, så vær tålmodig. Og det kan også være lurt å opprette mapper i mapper for å legge enda mer struktur til apporganisasjonen din, men fra iOS 16.. Det du kan gjøre er å flytte noen av appene dine til neste side i mappen din.
Å akkumulere apper tilfeldig på startskjermen og filene i filen din på iPhone kan bare fungere for deg så lenge. Før eller siden må du administrere appene og filene dine ved å legge dem til mapper – for å gjøre det lettere for deg å finne de tingene du leter etter og å declutter startskjermen din.
Hvis du er nysgjerrig på hvordan du oppretter en mappe på iPhone og til slutt organiserer startskjermen og filene, kan du lese videre.
Tilpass din iPhone -startskjermbilde
. Få app med iOS, Mac + iOS og Power User Plans på SetApp.
Lag mapper på iPhone ved å tappe
. .
Gå til startskjermen din (og hvis du har flere, bare spør deg selv – hvilken startskjerm jeg vil organisere appene mine på iPhone i, og åpne den ene), trykk på og hold appen du vil legge til en mappe, og så Dra den til den andre appen du vil være i samme mappe.
Vent til du ser en gjennomsiktig ramme som dannes rundt appen som du dro den andre på (som du kanskje legger merke til i GIF -demoen over), og slipp deretter den første appen på den andre appen.
Begge appene vil bli gjemt bort i en mappe.
Lurer på hvordan du flytter apper på iPhone inn i mappen? Bare dra og slipp flere apper på samme mappe. Eller legg til en ny app -mappe på denne eller andre iPhone -hjemmeskjermer og dra og slipp en annen appgruppe.
Lag mapper på iPhone i filer
Et sted til hvor du trenger å vite hvordan du lager mapper på iPhone er filen -appen.
Dette er en innebygd iPhone-app og er merket av et blå mappeikon.
Slik lager du mapper på iPhone’s Files -appen.
Åpne appen på iPhone -startskjermen og trykk på Three Dots -ikonet øverst til høyre i appen:
I rullegardinmenyen, trykk på Ny mappe.
En ny mappe vises umiddelbart, og du kan gi den nytt navn med en gang:
For å flytte den nye mappen eller filene i den, er alt du trenger å gjøre å dra og slippe, akkurat som på startskjermen.
Hvordan du best organiserer apper på iPhone
Nå som vi har taklet spørsmålet om hvordan du oppretter en mappe på iPhone, la oss se hvordan du grupperer appene dine på iPhone effektivt.
Begynn med å gi nytt navn til mappene dine i henhold til innholdet.
Når du har opprettet en ny mappe på startskjermen til iPhone, genererer iOS automatisk et navn for den. For å gi nytt navn, trykk på og hold til en rullegardinmeny vises på skjermen med som et av alternativene:
Gi nytt navn og skriv inn ønsket mappenavn.
Nå trenger du bare for å organisere appene dine, er å lage respektive mapper for dine forskjellige oppgaver og dra og slippe appene på mappene.
Dette kan ta et øyeblikk, så vær tålmodig. Og det kan også være lurt å opprette mapper i mapper for å legge enda mer struktur til apporganisasjonen din, men fra iOS 16.0, den funksjonen er ikke tilgjengelig. Det du kan gjøre er å flytte noen av appene dine til neste side i mappen din.
For å gjøre det, bare trykk på og hold appen du vil flytte, og dra sakte den til kanten av mappen, men ikke utenfor den. Systemet oppretter automatisk neste side i mappen din, og når appen din er på en ny side, kan du slippe den der.
Merk at bare appene på første side i en mappe vil være synlig når mappen vises på iPhone -startskjermen.
- Sosiale medier
For apper som Facebook, Messenger, Instagram, Tumblr, Twitter, Reddit, etc.
.- Produktivitet
. - Finansiere
Det er ikke bare Excel -regnearket og kalkulatorappen som går hit, bruker apper som utgifter og kronikk for å tappe regningene dine, holde oversikt over budsjettene dine og administrere inntekten. - Reise
Fra bestilling.com, airbnb og uber til lokal taxi, restaurant, celleoperatør og sneglepostapper, denne mappen vil få god bruk hvis du reiser mye, selv om den bare er lokal. - Meldinger
Organiser apper for tekster, e -postmeldinger, WhatsApp, signal og hva annet du bruker for å holde kontakten. - Shopping
Fra dagligvarer til elektronikk og klesbutikker har alle en app i disse dager, så legg dem alle på ett sted!
I tillegg kan du bruke Launcher til iPhone for å organisere startskjermen på en enda mer effektiv måte.
Appen lar deg gjøre iPhone -startskjermen til et kraftverk av appstyring og effektivitet.
Du kan legge til widgets gjennom Launcher og inkludere lenker til de mest brukte nettstedene, appene og til og med spesifikke handlinger ved hjelp av tilpassede snarveier som du oppretter med iPhone’s Native Sharcuts App!
Du kan også lenke direkte til album, sangere og mer med Launcher -widgeter.
For å gå utover iPhone sin innebygde app-widget-funksjonalitet, er Launcher bare verktøyet for oppgaven.
Du kan få appen med SetApps iOS, iOS + Mac og Power -brukerplaner.
Og siden SetApp er en pakke med apper, kan du bruke tonn flere verktøy til din iPhone – fra en pålitelig VPN som er enkel å sette opp og bruke (rop ut til ClearVPN), for å sende e -post til klienter, oppgavestyringsapper, verktøy for fokus, Sporing av økonomien din, og mer.
Våre topp favorittverktøy for iPhone på SetApp?
Gemini -bilder – en visker for dine unødvendige fotofiler. Fra uskarpe skudd, til tilfeldige skjermbilder og bilder av tekst, samt irriterende dupliserte snaps, kan Gemini -bilder hjelpe deg med å rydde opp kamerarullen i en jiffy.
Pasta administrerer enkelt utklippstavleinnhold og organiserer filer, elementer og notater på tvers av enheter.
Og dette er bare noen få apper du kan prøve på iPhone med SetApp.
Fra Bill og Personal Finance Management Apps Greenbooks, utgifter og Chronicle, for å sende klienter som Canary Mail, for å arkivere deling med DropShare, til toppen av linjen Advanced Calculator Euclid, og mye, mye mer verktøy på SetApp, vil iPhone virkelig virkelig være en kraftig datamaskin i lommen.
Endelige tanker om hvordan du legger til mapper på iPhone
.
. .
Og hvis du har lyst til å prøve produktivitet og oppgavetrekkende apper for iPhone som er tilgjengelige med SetApp-abonnement, kan du gjerne registrere deg nå. Alle SetApp-planene kommer med en 7-dagers gratis prøveversjon som du kan bruke før du bestemmer deg for om SetApp fungerer for deg!
Opprett din SetApp -konto nå og utforsk alle appene vi har nevnt i artikkelen.
.
.
Årets app
5 enkle måter å lage en PDF på iPhone og iPad
PDF er det beste formatet for å dele filer, ettersom dokumentet ditt ser ut som du hadde tenkt på hvilken som helst enhet eller OS. . .
Last ned PDF -ekspert og la oss se hvordan du oppretter en PDF på iPhone og iPad.
- Last ned og åpen PDF -ekspert.
- .
- Plukke ut .
På iPad kan du også velge ønsket papirtype og farge på en ny PDF -fil.
Nå har du en tom PDF -side hvor du kan legge til hva du vil. PDF -ekspert lar deg enkelt skrive teksten, legge til notater og tegninger, og til og med sette bilder i den nye PDF -filen.
? Sjekk denne praktiske guiden.
Hvordan lage PDF fra Word
Hvis du utarbeidet CVen din eller rapporterer som en ordfil, kan du raskt gjøre den om til PDF før du deler. PDF -ekspert lar deg opprette en PDF fra Doc, Docx, Pages og andre formater.
På iPhone:
- Last ned PDF -ekspert gratis.
- Åpne appen og trykk på Blue Plus -skiltet.
- Opprett PDF fra filen.
- Skape.
På iPad:
- Få PDF -ekspert.
- på sidefeltet.
- Trykk Ord til pdf.
- .
Slik lager du en PDF fra XLS, XLSX eller tall på iPhone og iPad.
På iPhone:
- Åpne PDF -ekspert og trykk på Blue Plus -skiltet.
- Trykk Opprett PDF fra filen.
- Velg filen du ønsker å konvertere og trykke på .
På iPad:
- Start PDF -ekspert og trykk på sidefeltet.
- Regneark til PDF.
- Velg ønsket fil og trykk på Konvertere.
Hvordan lage PDF fra lysbilder
Hvis du har utarbeidet en vakker presentasjon, kan det hende du må sende den til noen som et PDF -dokument. La oss se hvordan du oppretter en PDF fra PPT-, PPTX- og hovedfiler.
På iPhone:
- I PDF -ekspert, trykk på Blue Plus -skiltet.
- Plukke ut Opprett PDF fra filen.
- Velg ønsket fil og trykk på Skape.
På iPad:
- Åpne PDF -ekspert og trykk Lag PDF på sidefeltet.
- Glir til PDF.
- .
Hvordan legge til flere sider i en PDF -fil
Når du har opprettet en PDF -fil, kan det hende du må legge til flere sider i dokumentet.
- Åpne en fil.
-
på bunnen.
- Plukke ut
Legg til .
- .
- .
- .
- Trykk
.
-
Sett inn på verktøylinjen.
- .
- .
Nå kan du jobbe med din nye PDF -fil på mange forskjellige måter. .
.
. . .
- Opprett en appmappe
- Opprett (og slett) en filmappe
? . Jada, du kan dra dem alle sammen på startskjermen individuelt, men det er bare rotete – og du vil ikke ha rotete – du vil ha en ren startskjerm. Det er der mapper kommer inn.
.
Flytt en app til startskjermen
Følg disse instruksjonene hvis appene du vil kaste i en mappe ikke allerede er på startskjermen.
Trinn 1: Sveip en finger igjen på startskjermen for å laste appbiblioteket.
Finn appen du vil flytte og langpress på den. En popup-meny vises på skjermen.
.
. .
trykk Hjem Knapp øverst til høyre på telefoner uten hjemmeknapp.
Opprett en appmappe
. Du trenger bare to apper for å opprette en mappe.
.
. Du vil se appen vikle på plass med et “minus” -ikon i øverste venstre hjørne av logoen.
. Nesten øyeblikkelig vises en åpen mappe på skjermen med den andre appen inne.
.
Etikettnavn Inntil du ser markøren og bruker tastaturet til å skrive inn et annet navn.
Trykk utenfor mappen for å gå tilbake til startskjermen.
Ferdig .
Du kan fortsette å legge til (eller fjerne) apper til og fra den nye mappen med en lang presse og dra.
? . .
.
Steg 2: . .
Nå som du opprettet en mappe for apper, la oss gå videre til å opprette en mappe for filer. På iPhone kan du bare opprette mapper i filadministrasjonsapper. .
Trinn 1: Filer app.
.
Velg et sted som for eksempel eller .
Tre-punkt ellipsisikon .
Trykk på .
.
. Lenge trykk på mappeikonet og trykk på Slett .
- Jeg har hatt iPhone 15 Pro Max i 48 timer.
- De beste iPhone 15 pluss tilfeller i 2023: 11 beste akkurat nå
- Ikke kjøp iPhone 15 – 5 grunner til å vente på iPhone 16
- Passer iPhone 14 tilfeller iPhone 15? Det er et interessant svar