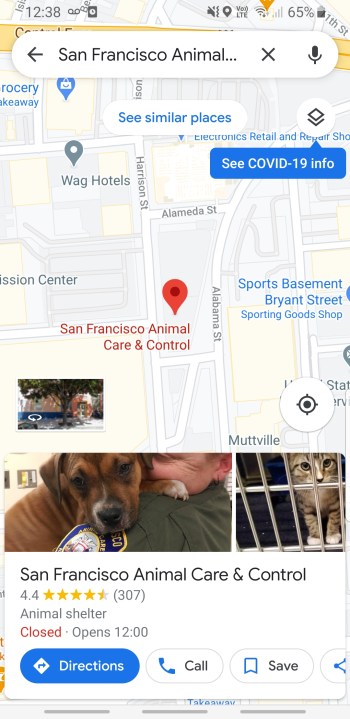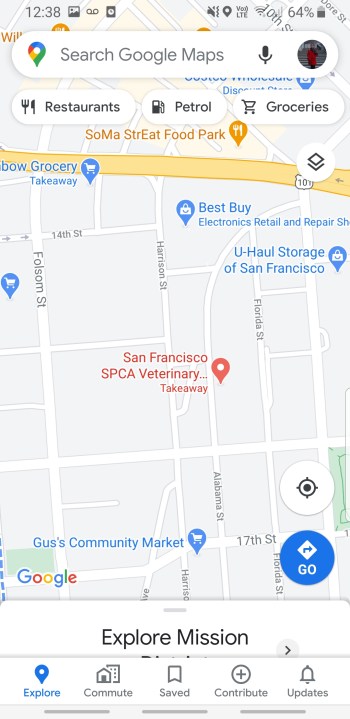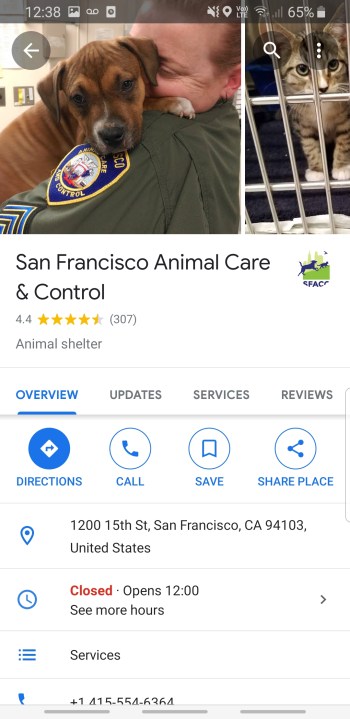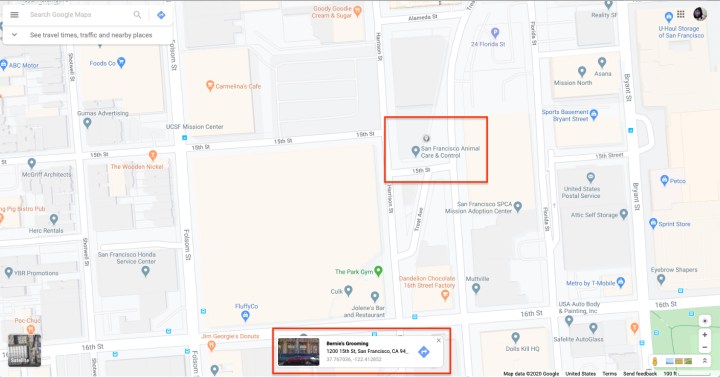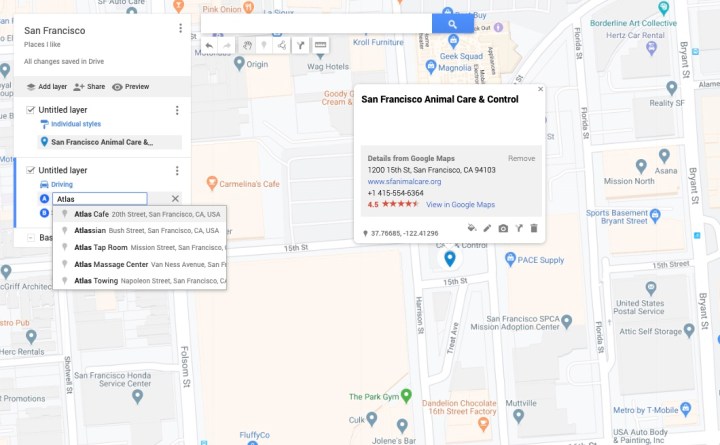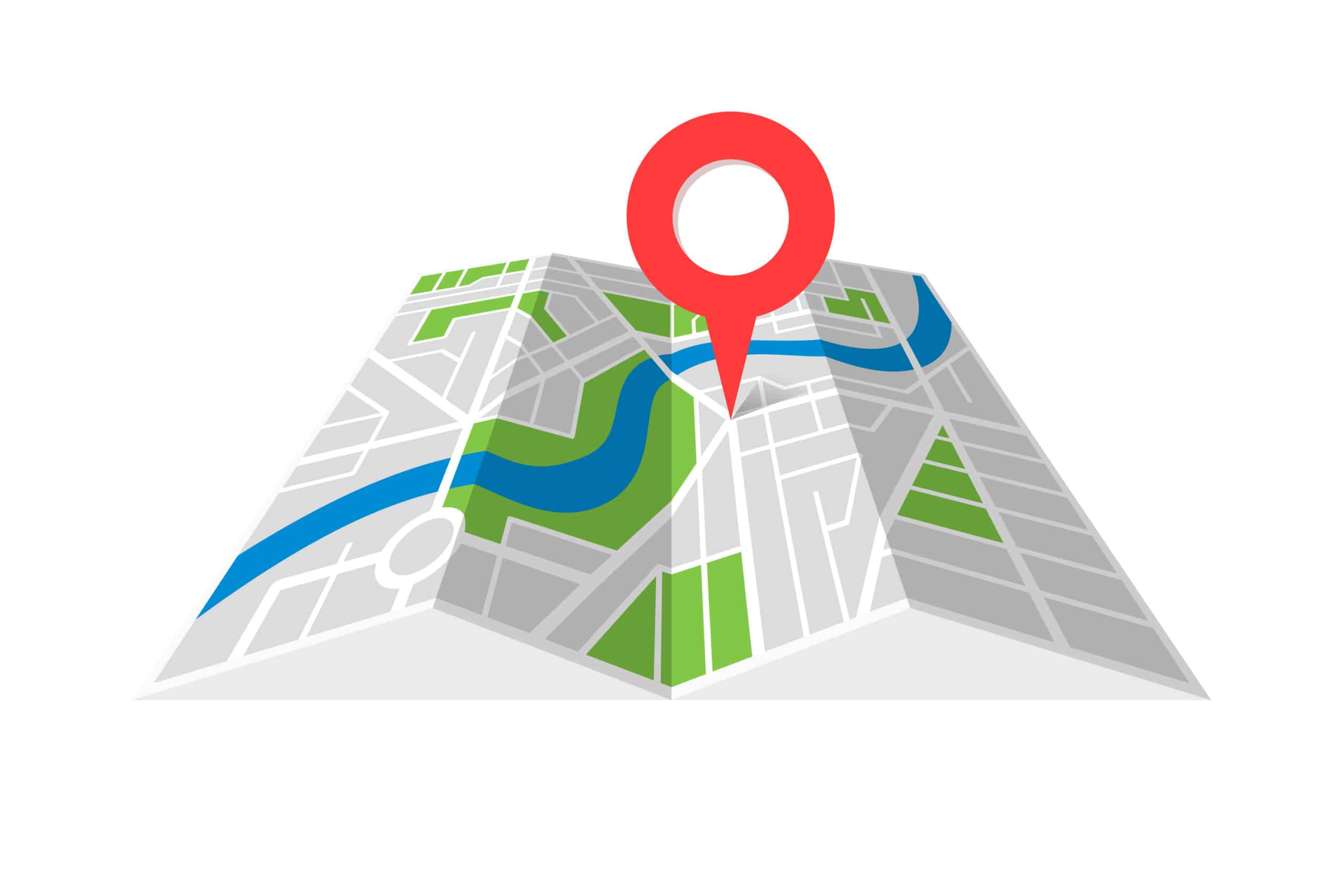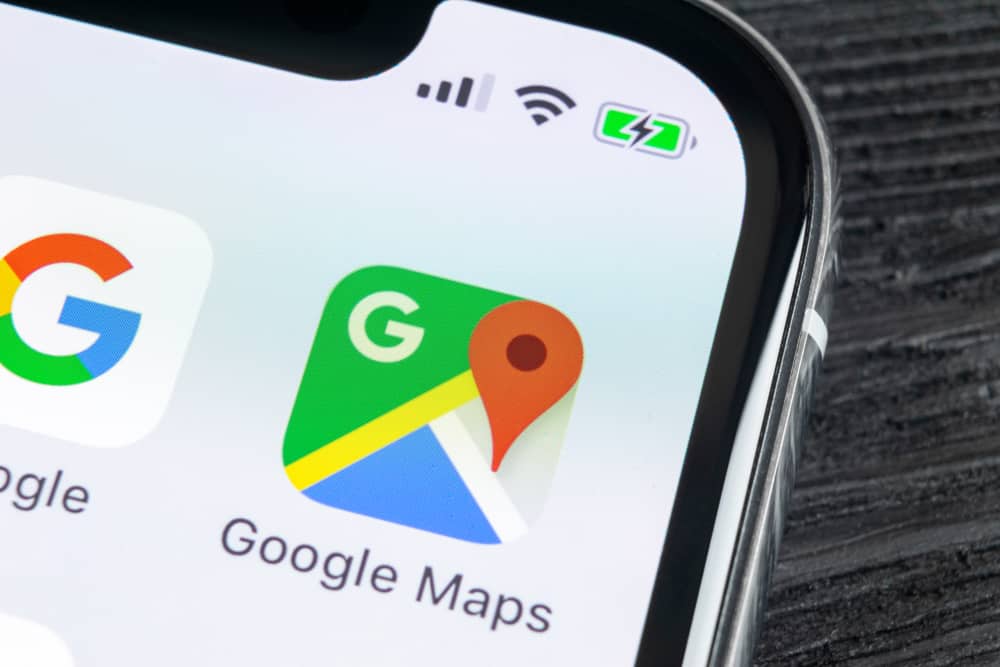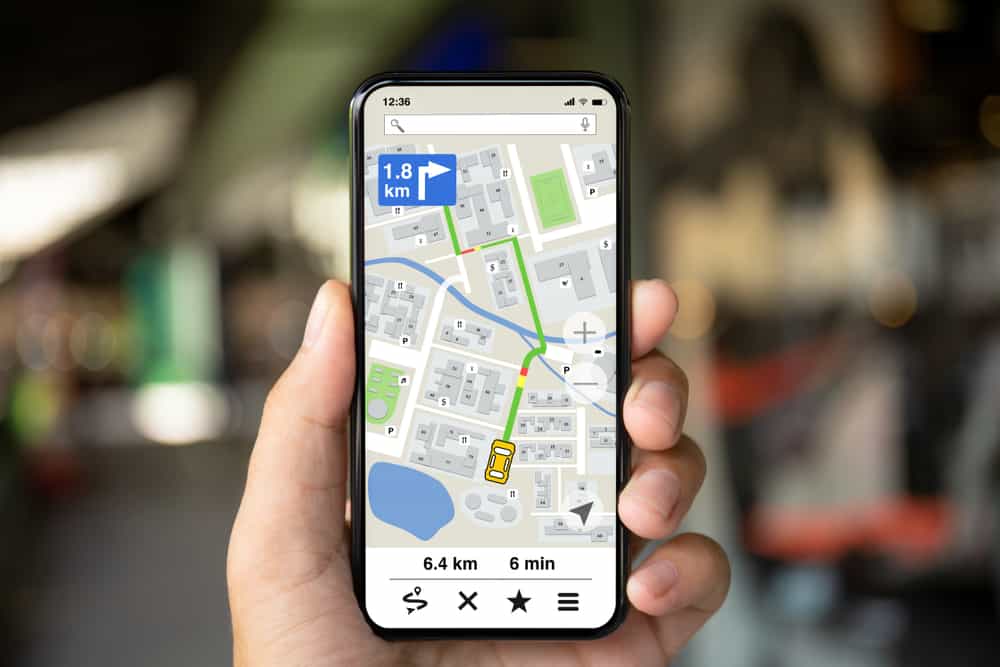Hvordan slippe en pinne i Google Maps | Digitale trender, hvordan du slipper en pin på Google Maps (desktop og mobil) – Historie -datamaskin
Hvordan slippe en pin på Google Maps (desktop og mobil)
Hvordan du slipper en pinne i Google Maps
Pins er en praktisk Google Maps -funksjon som lar deg lagre et sted. Du kan slippe en pin for å lagre en adresse eller merke et sted hvis den ikke har en adresse, eller hvis adressen er feil. Pinnene dine hjelper deg med å navigere til disse stedene igjen, og du kan også dele dem med vennene dine for å indikere et møteplass.
- Slippe pinner i Google Maps på mobil
- Slippe pinner i Google Maps på datamaskinen
- Slippe flere pinner ved å lage et kart på skrivebordet
Vanskelighet
Varighet
- Mobil enhet eller datamaskin
. Her viser vi deg hvordan du bruker denne metoden på enten din mobile enhet eller datamaskin.
Slippe pinner i Google Maps på mobil
Den siste versjonen av Google Maps har gjort det mye lettere å slippe en pinne fra søkeboksen – faktisk slipper den en pinne automatisk, enten du vil ha den eller ikke. Det forutsetter at hvis du søker en bestemt adresse, vil du at en pin droppet der. . Du må fremdeles trykke og holde hvis du bruker kartgrensesnittet i stedet for søkeboksen for å finne et sted.
Åpne Google Maps -appen på iPhone eller Android -telefonen.
Steg 2: Søk etter en adresse ved hjelp av søkefeltet øverst på skjermen eller bla rundt kartet til du finner stedet der du vil slippe en pin.
- Hvordan du tilbakestiller iPhone, start den på nytt og tørker den ren
- De beste nettbrettene i 2023: våre 10 favoritt å kjøpe
- Hvor raskt er 5g? Hva du trenger å vite om 5G -hastigheter
. En lett berøring er alt som trengs.
Trykk på tappen for å få veibeskrivelse til det stedet og del eller lagre dem.
Trinn 5: For å fjerne en pinne, bare klype ut, og en boks på topplesingen Droppet pin Spesifikk lokasjon vises med en X på høyre side. Tapping av det X fjerner tappen.
Slippe pinner i Google Maps på datamaskinen
Trinn 1: Naviger til nettstedet Google Maps.
Søk etter en adresse ved hjelp av søkefeltet på øverste venstre side av skjermen eller bla rundt kartet til du finner stedet der du vil slippe en pin. Søkefeltet slipper automatisk en pinne på stedet du søkte. Du trenger ikke å gjøre noe annet.
Trinn 3: Venstreklikk på stedet du vil slippe pinnen. Det kan hende du må zoome inn eller klikke litt til hver side av stedet du vil slippe en pinne hvis det allerede er en markør der. En liten grå pin vises, i tillegg til en infokasse nederst til høyre på skjermen.
Trinn 4: Du kan trykke på navigasjonsikonet i Info -boksen for å få veibeskrivelse til den nedlagte PIN -koden eller klikke andre steder i boksen for å få opp mer informasjon om stedet du har valgt.
Trinn 5: Fra tilleggsskjermbildet kan du klikke Lagre For å lagre pinnen til favorittene dine, vil du gå, stjerne steder eller en ny liste. Du kan se lagrede pinner under dine steder i hovedmenyen.
Slippe flere pinner ved å lage et kart på skrivebordet
Hvis du vil se hver av de forskjellige pinnene dine samtidig, kan du lagre hver i din stedsfil. Vær imidlertid oppmerksom på at du ikke kan se alle pinnene dine på ett enkelt kart, da Google Maps bare lar deg se ett festet sted per kart. Hvis du trenger å publisere alle pinnene dine på ett kart, må du utvikle ditt eget kart.
. Dette er spesielt nyttig når du vil måle avstanden og forholdet mellom hvert av dine favorittpinnede steder. Vi har skissert noen enkle trinn nedenfor for å lære deg hvordan du lager ditt eget Google Map.
Trinn 1: Naviger til nettstedet Google Maps.
Steg 2: Vi vil nevne at du ikke trenger å bli logget på Google -kontoen din for å legge igjen individuelle pinner. Du må imidlertid være logget inn hvis du vil lagre pinnene. Du må også logge på profilen din når du vil opprette et Google Map.
Trinn 3: .
Trinn 4: Etter dette, klikk Dine steder, deretter Kart, og til slutt Lag kart.
.
Trinn 5: Klikk For å gi kartet ditt et riktig navn og skriv inn en kort beskrivelse hvis du vil. Ikke gå uten å klikke Lagre Når du er ferdig.
Trinn 6: Du kan registrere et presist sted ved å tappe på markørikonet (dette ligger rett under søkefeltet). Du kan trykke på et bestemt område for å legge til en markør for dette spesifikke stedet, eller du kan enkelt bruke søkefeltet og skrive inn ditt valgte sted for å finne det.
Legg til veibeskrivelse Ikon i ikonstangen under din første destinasjonsbeskrivelse. . Når du har fullført dette trinnet, vil du legge merke til et felt og et B -felt nederst til venstre på siden. Herfra kan du raskt gjennomføre et stedssøk og bruke sidemenyen for å fortsette å legge til flere destinasjoner. Du vil se at kartet ditt automatisk vil koble til stedene.
Trinn 8: Hvis du er en person som bare planlegger å bruke dette kartet til personlige formål, var det siste trinnet ditt siste trinn. Det er ikke nødvendig å gjøre noe annet. På den annen side, hvis du vil dele kartet ditt med en annen person, må du klikke på ikonet i øverste venstre hjørne. Etter å ha gjort dette, vil du kunne se en forhåndsvisning av kartet ditt før du deler det.
- Google Maps instruerte mannen til å kjøre av kollapset bro, hevder søksmål
- Hvordan synkronisere Outlook -kalenderen din med en iPhone
- De beste gamle telefonene i 2023: 10 smarttelefoner du fortsatt bør kjøpe
Hvordan slippe en pin på Google Maps (desktop og mobil)
Visste du at du kan slippe pinner på Google Maps for omtrent et hvilket som helst sted på jorden? Å slippe de røde tåreformede pinnene er utmerket for å dele dine favoritt hangouts og kulturelle attraksjoner eller for å trene transportalternativene dine når du er på farten.
Å vite hvordan du slipper pinner, låser også opp de flotte funksjonene i Google Maps til personlig bruk. I denne korte artikkelen deler vi hvordan du slipper en pin på Google Maps på skrivebordet og mobiltelefonen.
?
Google Maps identifiserer steder ved å bruke en knallrød pinne. . Pins er vanskelig å savne og har blitt noe av et kulturelt ikon. .
Hvordan slippe en pin på Google Maps på stasjonær og mobil
Det er pent at du ganske enkelt kan slippe en pin for et hvilket som helst sted du trenger å dele. Følg disse raske og enkle trinnene for å slippe en pin på Google Maps på datamaskinen, Android eller iOS -smarttelefonen.
Hvordan slippe en pin på Google Maps -appen på en Android -enhet
Det er raskt og enkelt å følge med på viktige steder på Google Maps Android -appen. Her er trinnene:
1. Åpne Google Maps -appen på Android -smarttelefonen din
2.
.
3. For å slippe tappen din, langpresset på stedet. Nederst på skjermen ser du en stedsreferanse og adresse for å bekrefte at du plasserer pinnen på rett sted.
4. Velg hva du vil gjøre med pinnen din. Du kan:
- Få veibeskrivelse
- Legg til en etikett i pinnen
- Del pinnen via SMS, e -post, nær feltkommunikasjon (NFC), Google Drive, eller kopier den til utklippstavlen.
Hvordan slippe en pin på Google Maps -appen på en iOS -enhet
Du kan også slippe pinner like enkelt i Google Maps -appen for iOS. Slik slipper du en pinne på Google Maps på iPhone:
1. Åpne Google Maps -appen på iPhone
2. Finn stedet du vil feste
3. Bruk søkefeltet eller bla rundt på det åpne kartet for å finne en spesifikk bygning, virksomhet eller adresse du vil finne.
4. Trykk og hold på stedet for å slippe en ny pin. Nederst på skjermen ser du stedskoordinatene for å bekrefte at du plasserer pinnen på rett sted.
. Velg hva du vil gjøre med pinnen din
- Trykk på stedet for -valgene for pinnen din. Du kan:
- Få veibeskrivelse
- Legg til en etikett i pinnen
- Lagre pinnen
- Del PIN-koden via SMS, e-post eller nærfelt kommunikasjon (NFC), eller kopier den til utklippstavlen.
Denne videoen fra Gauging Gadgets går deg gjennom hvordan du kan legge til, lagre, merke, dele og fjerne en pinne i Google Maps på iPhone og Android -smarttelefoner.
Pins er en utrolig nyttig del av Google Maps, og avhengig av operativsystemet ditt, kan du bruke pinnene dine på en rekke måter. Google Maps integreres også med de andre appene i Google Workspace, noe som gjør pinnene dine enda mer allsidige. Når du har droppet en pin, er her noen ting du kan gjøre:
Merk en droppet pin
Gi pinnene dine en etikett på skrivebordet eller Android -versjonen av Google Maps. Dette er den enkleste måten å synkronisere pinner på hele Google -kontoen din og enhetene dine. Bare klikk på lenken ‘Etikett’ når du har droppet PIN -koden. Bruk et kort ord eller en setning som etiketten din.
.
Du kan lagre stedene du festet på smarttelefonen og skrivebordet. Ettersom Google Maps er koblet til en Google -konto, kan du få tilgang til alle lagrede pinner på alle enhetene dine.
Det er tre typer standardlister levert av Google Maps for lagrede steder:
- Favoritter
- Ønsker å gå
- Starrede steder
Du kan også opprette tilpassede lister ved hjelp av delen “Dine steder” i hovedmenyen til Google Maps. Alle lister kan være offentlige eller private eller deles med andre som en lenke. Hvorfor ikke samarbeide med kolleger, venner eller familie for å lage en gruppeliste der hvem som helst kan legge til en pin?
Få veibeskrivelse til og fra den nedlagte pinnen
Pins er nøkkelen til å få deg fra A til B på Google Maps, spesielt hvis du ikke vet at den nøyaktige adressen eller stedet er uklar.
Bruk den nedlagte pinnen som startpunkt eller sluttpunkt på reisen din
Gjør et notat om adressen eller plasseringen av den nedlagte PIN -koden og søk etter veibeskrivelse ved hjelp av PIN -adressen som startpunkt eller sluttpunkt. Google Maps beregner automatisk den mest effektive reisen med:
- Vei
- Offentlig transport
- Luft (inkludert priser)
- Fot
Send en pin på den bærbare datamaskinen eller datamaskinen til telefonen
Hvis du har festet en destinasjon på datamaskinen din som du har tenkt å besøke mens du er ute og hvorfor ikke bare sende den til telefonen din?
Å dele Google Maps -pinner på skrivebordet med telefonen din krever ganske enkelt synkronisering via Google -kontoen din. Hvis du er logget på den samme Google -kontoen på skrivebordet og telefonen, bør du kunne få tilgang til den lagrede PIN -koden. Du kan sende den til smarttelefonen din eller sende tekstnummeret til å klikke på ‘Send til telefonen din.
Del en bestemt pin med venner
Hvis du vil dele en bestemt pin i stedet for listene vi har delt ovenfor, kan du bruke skrivebordsversjonen til å dele den. Alternativene dine inkluderer:
- Få en forkortet lenke for pinnen som du kan dele
- Bruker Facebook -ikonet for å dele PIN -koden din med Facebook -vennene dine
- Bruker Twitter -ikonet for å legge ut stedet på Twitter
- Innebygging av PIN -koden din på bloggen eller nettstedet ditt ved å kopiere HTML -koden
Merk: Selv om du ikke kan bruke Google Map -appen til å dele PIN -lokasjoner med en iOS -enhet, bruker du den opprinnelige delingsmenyen på enheten din. Du vil heller ikke kunne legge inn kart ved hjelp av iOS eller macOS.
Siste tanker
Som du kan se, er det ekstremt enkelt å bruke pinner i Google Maps. Når du blir vant til å slippe pinner på favorittstedene dine eller viktige steder, vil du raskt dele steder med venner og kolleger eller finne nøyaktige veibeskrivelser til nye steder.
Neste…
- Hvordan se din Spotify -statistikk (uten å vente til slutten av året)
- 8 beste videochatalternativer til Omegle
- De 15 beste WhatsApp -tipsene og triksene de fleste savner
Bildet som er omtalt øverst i dette innlegget er © Azat Valeev/Shutterstock.com.
Hvordan slippe en pin på Google Maps (Desktop og Mobile) Vanlige spørsmål (ofte stilte spørsmål)
Kan jeg fjerne en droppet pin?
Du kan fjerne nedlagte pinner fra Google Maps. Hvis du bruker en Android- eller iOS -smarttelefon, må du slette den nedlagte pinnen ved å tappe på ‘X’ i tekstboksen til PIN -koden. Slett pinnen på et skrivebord ved å klikke på ‘X’ på informasjonsboksen nederst på skjermen.
Kan jeg få tilgang til pinnene som jeg droppet offline?
Det er mulig å få tilgang til kartene og pinnene dine når du ikke har internettforbindelse. Lagre PIN -koden din og sørg for at du har lagret Google Maps for offline bruk. .
Hvordan endrer jeg privatlivet på pinnene mine?
Du kan gjøre dine tilpassede pinner offentlig ved å endre innstillinger.
- Klikk på fanen Del på kartmenyen
- Klikk på ‘Hvem har tilgang’ og velg ‘Endre’
- Velg fra alternativer som inkluderer ‘Privat’ , ‘ Spesifikke mennesker ‘, ‘Alle med lenken ‘, Eller‘ Offentlig på vi b ‘.
Hvis du gjør kartet ditt offentlig, kan du også endre innstillingene ytterligere for å gjøre kartet ditt redigerbart av publikum.
Kan jeg merke stedet mitt på Google Map?
Ja det kan du. Logg på kart på enheten din, og opprett deretter eller åpne kart. Klikk på Legg til markør og velg deretter lag, og klikk hvor du kan legge til sted. Gi stedet et navn og klikk deretter Lagre.