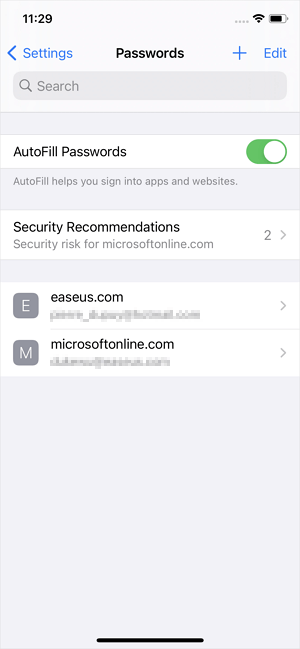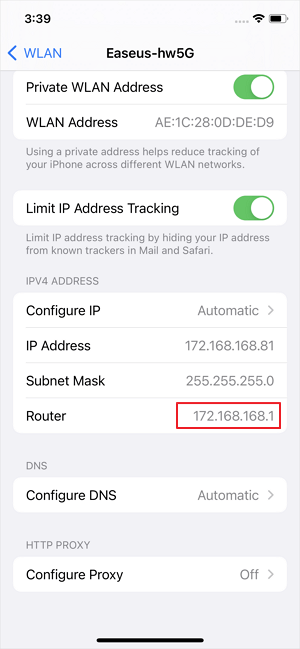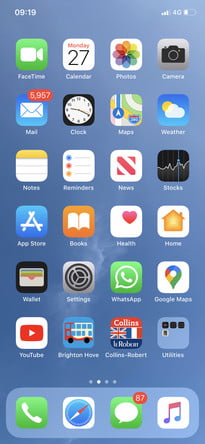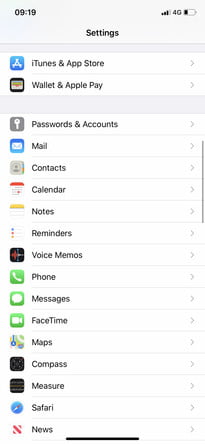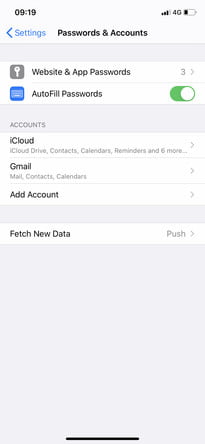Hvordan finne passord på iPhone 11/12/13 i 2023 – Easeus, hvordan lagrer du passord på en iPhone slik at du ikke glemmer dem | Digitale trender
. Åpne en nettleser på iPhone og besøk IP -adressen til ruteren din (tallene).
Hvordan finne passord på iPhone 11/12/13
Å finne passord på iPhone er ikke en vanskelig ting å oppnå. . .
Oppdatert av Daisy den 2023/05/26
Skrevet av Myra
- 01 Finn passowords nye iPhone
- 02 Glemte iPhone Passcode
- 03 Finn apppassord iPhone
- 04 Del wifi -passord iPhone til PC
- 05 Se WiFi -passord iPad
- 06 Del wifi -passord iPhone fungerer ikke
Å finne passord på iPhone er nødvendig ofte siden du ikke kan huske alle passordene dine selv. .
Avhengig av hvilken type passord du vil sjekke, er det forskjellige måter for deg å finne lagrede passord på iPhone 11/12/13:
Gjelder: nettsteder og apppassord
Den enkleste måten å få tilgang til lagrede passord på iPhone bruker innstillingsappen. . Når det gjelder andre typer passord, vil det ikke hjelpe. Så hvis du trenger å finne Wi-Fi-passord eller e-postpassord på iPhone, kan du prøve en av måtene nedenfor i stedet.
For å finne passord for apper og nettsteder på iPhone 11/12/13:
Trinn 1. Gå til innstillingsappen på enheten.
Steg 2. Bla nedover og trykk på “Passord.””
Trinn 3. Lås opp iPhone med ansikts -ID eller passord.
Trinn 4. Nå kan du se nettstedene og appene du har lagret passord for. Klikk på en app eller et nettsted, så ser du passordet.
Hvordan finne lagrede passord på iPhone med en iOS -passordbehandling
Gjelder: Nettsted, app, wi-fi og e-post passord
. Et slikt verktøy vil finne fire typer passord på iPhone, inkludert apppassord, e-postpassord, Wi-Fi-passord og e-postpassord. Enten du vil finne Instagram-passordet ditt eller finne et Wi-Fi-passord på iPhone, vil det oppfylle dine behov godt.
.
For å finne lagrede passord på en iPhone:
. Koble iPhone eller iPad til datamaskinen din, og starter deretter Easeus Mobiunlock. .
Steg 2. Forsikre deg om at iPhone eller iPad er gjenkjent med hell og klikk på “Skann nå.
. Vent på Easeus Mobiunlock for å finne lagrede passord på enheten din. . . .
Trinn 4. Hvis du klikker på “Eksporter”, må du velge formatet du trenger ytterligere. Her kan du velge et format som er kompatibelt med populære passordadministratorer som 1Password eller Normal CSV -format.
Gjelder: Wi-Fi-passord
Ønsker du å finne passordet til det tilkoblede Wi-Fi-nettverket på iPhone? .
. Gå til innstillingsappen og trykk på “Wi-Fi.””
Steg 2. Klikk på informasjonsikonet ved siden av nettverket du har koblet til.
. Trykk og hold tallene ved siden av “Router” og trykk på “-kopien.””
Trinn 4. Åpne en nettleser på iPhone og besøk IP -adressen til ruteren din (tallene).
Trinn 5. Hvis du ser en advarsel ser “Forbindelsen din ikke er privat,” klikk “Avansert” nedenfor og velg “Fortsett til [IP -adresse].””
. Logg på med ruterens brukernavn og passord. (Du kan finne dem på ruteren din eller i manualen.)
Trinn 7. Fra listen på venstre side klikker du på “Wireless”, og så vil du se Wi-Fi-passordet ditt under “Trådløse innstillinger.”(Hvis det ikke er noe slikt alternativ, kan du prøve andre knapper for å sjekke de grunnleggende innstillingene til ruteren din.)
Hvordan du sjekker passord på iPhone 11/12/13 via tastatur tilgang
Gjelder: iCloud Keychain Passwords
Ved å aktivere iCloud Keychain på iPhone og Mac, vil du kunne finne passord på iPhone ved hjelp av nøkkelringstilgangsappen på Mac. Før du begynner, slå på iCloud nøkkelring på både iPhone og Mac, og sørg for at du har signert i Mac med samme Apple -ID som ble brukt på iPhone.
For å vise et Wi-Fi-passord på en iPhone via Mac:
Trinn 1. Start nøkkelring tilgang og søk etter navnet på Wi-Fi-nettverket.
Steg 2. Dobbeltklikk på Wi-Fi-nettverket og sjekk “Vis passord.””
Trinn 3. Skriv inn MAC-passordet ditt etter behov, så ser du Wi-Fi-passordet på iPhone.
Bunnlinjen
. Siden kontoer og passord er så viktige, anbefales det å eksportere iPhone -passordene dine til en datamaskin for å lage en sikkerhetskopi. Ved å gjøre det, kan du unngå mange uventede problemer forårsaket av å glemme passord.
Var denne siden til hjelp?
Daisy er seniorredaktør for skriveteamet for Easeus. Hun har jobbet i Easeus i over ti år, og startet fra en teknisk forfatter til en teamleder i innholdsgruppen. .
Myra ble med på Easeus i 2017. Som en stor fan av Apple -produkter, fokuserer hun hovedsakelig på iOS -dataoverføring og iOS -feilsøkingstips. I mellomtiden utvider hun kunnskapen og ferdighetene sine på andre felt som datainnretting og diskadministrasjon. . .
- Beste 7 iCloud Unlock Services [betalt og gratis] Sofia Albert/10. april 2023
- Raske og enkle rettelser for å skjermtiden vil ikke tilbakestille Sofia Albert/10. april 2023
Hvordan lagre passord på en iPhone
Den gjennomsnittlige personen har nå et sted mellom 70 og 80 passord å huske. . . Takket være Autofill -funksjonen, kan du ha iPhone lagre passord og skriv inn dem når du logger deg på en av kontoene dine.
- Hvordan lagre passord på en iPhone
- Opprette en ny konto
- Hvordan bruke nøkkelring på iPhone (og andre Apple -enheter)
- Tredjeparts passordledere
Vanskelighet
Varighet
I denne artikkelen viser vi deg hvordan du kan slå på Autofill for Safari, samt gå over hvordan du bruker Apple nøkkelring på iPhone og andre Apple -enheter. .
Hvordan lagre passord på en iPhone
For å lagre passord på iPhone, trenger du ganske enkelt å slå på Autofill. Slik gjør du det:
Trinn 1: Gå til Innstillinger.
Steg 2: Gå til Passord og kontoer.
- Som foreldre er det en iPhone 15 -funksjon jeg ikke kan vente med å bruke
Trinn 3: Trykk Autofill slik at glidebryteren blir byttet inn i den grønne “på” posisjon.
Du har nå Autofill som jobber med iPhone. Du kan bruke den når du logger deg på en konto eller oppretter en ny.
Når du oppretter en ny konto, vil den automatisk legge inn et sterkt passord for deg.
Bruk sterkt passord For å bruke passordet.
Steg 2: Velg mitt eget passord i stedet. Selv når du velger ditt eget passord, kan du fremdeles ombestemme deg og trykke på Foreslått passord øverst på tastaturet, som vil oppgi et automatisk generert passord.
Uansett om du velger et foreslått passord eller ditt eget, vil Autofill huske at de lagrede brukernavnene og passordene dine raskt vil oppgi dem for deg når du logger deg på en konto.
. Imidlertid, hvis du vil lagre passord på iCloud -kontoen din og bruke dem på tvers av Apple -enhetene dine, må du bruke nøkkelring. .
Innstillinger> Apple ID> iCloud.
Steg 2: Nøkkelring.
Trinn 3: Til slutt, trykk iCloud nøkkelring slik at glidebryteren beveger seg inn i den grønne “på” posisjon. Du kan følge den samme prosessen for å aktivere nøkkelring på en iPad.
Trinn 4: Deretter, hvis du vil kunne bruke de lagrede passordene dine på Mac -en din, må du gjøre følgende:
Trinn 5: Gå til Apple -meny> Systempreferanser> Apple ID> iCloud. Merk at for macos mojave eller tidligere, velger du iCloud umiddelbart etter Systempreferanser.
Trinn 6: Klikk Nøkkelring .
Du vil nå kunne legge inn iPhone -passord i Mac og omvendt.
Tredjeparts passordledere
Autofill tilbyr den enkleste måten å lagre passord på en iPhone. Imidlertid kan du være interessert i å undersøke en av de mange tredjeparts passordbehandler-appene som er tilgjengelige for iOS. Disse inkluderer Dashlane, 1Password og Bitwarden – som også lagrer passordene dine på iPhone – slik at du raskt kan oppgi dem når du logger deg på en av kontoene dine. Noen kan kreve et månedlig abonnement, og de er litt mer kompliserte enn Autofill, men de er generelt veldig gode på det de gjør.
Redaktørenes anbefalinger
- Den beste iPhone 15 Pro Max skjermbeskyttere i 2023
- Jeg har hatt iPhone 15 Pro Max i 48 timer. Her er 3 ting du trenger å vite
- De beste iPhone 15 pluss tilfeller i 2023: 11 beste akkurat nå