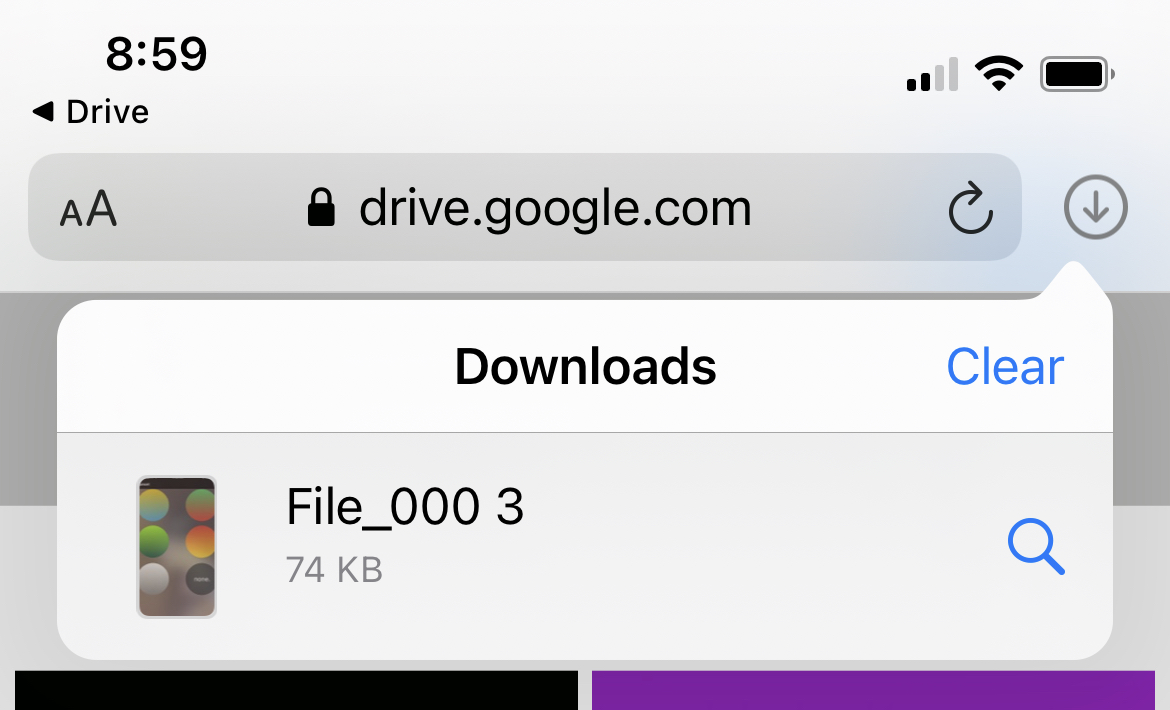Hvordan få tilgang til nedlastede filer på iPhone og iPad, hvor er nedlastinger på iPad? (Raskt svar! ).
Hvor er nedlastinger på iPad
Files -appen på iPad er en flott måte å administrere og organisere alle nedlastede filer.
Hvordan få tilgang til nedlastede filer på iPhone og iPad
Hvis du laster ned filer til enheten din fra internett ofte, er du vant til rutinen. Du har kanskje til og med endret nedlastingsstedet til et bestemt sted. Men hvis du aldri har lastet ned en fil på iOS, lurer du sannsynligvis på hvor disse filene gikk!
Her viser vi deg hvordan du får tilgang til nedlastede filer på iPhone og iPad.
Få tilgang til nedlastningene dine i Safari
Hvis du bruker Safari som din nettleser du velger på iOS, er det det enkleste stedet å ta tak i nedlastingene dine.
For å åpne nedlastingslederen, trykk på Vis nedlastinger Knapp i Safaris verktøylinje, som ser ut som om det gjør på Mac. Du kan deretter velge filen din for å åpne den eller trykke på forstørrelsesglasset for å se den i mappen.
Merk: . Du vil se nedlastingsikonet nederst til venstre med mindre du har gått tilbake til den gamle designen.
Hvis du ikke ser knappen for nedlasting av showet, kan Safari allerede ha fjernet nedlastingene dine. Sjekk innstillingen for fjerne nedlastinger i Innstillinger > Safari > Nedlastinger som kan settes til etter en dag, ved vellykket nedlasting, eller manuelt.
Få tilgang til nedlastningene dine i filen -appen
Nedlastningene dine på iPhone og iPad går til filen din som standard i en mappenavn nedlastinger. , iCloud Drive, Velg Nedlastinger .
For å velge et annet sted, se opplæringen vår for hvordan du kan endre der de nedlastede safarielementene er lagret i iOS. Og hvis du er interessert, kan du ta en titt på hvordan du endrer Safari Download Spot på Mac også.
Skal du innhente alle filene og bildene du har lastet ned nå? Og planlegger du å endre stedet til et mer praktisk sted for fremtidige nedlastinger på iOS? Gi oss beskjed!
Relaterte safari -tips:
- Hvordan tilpasse og tilpasse Safari på iPhone og iPad
- Hvordan stoppe navn, adresse, e -post og betaling Autofill forslag i Safari
- 4 raske måter å åpne Safari Privat -fanen på iPhone
Hvor er nedlastinger på iPad
Hvor er nedlastinger på iPad? (Raskt svar!)
I denne artikkelen vil vi lære oss å ta en titt.
. Når du først har lastet ned noe, kan det noen ganger være utfordrende å finne det på enheten din. I denne artikkelen vil vi guide deg om hvor du finner nedlastede filer på iPad eller iPhone, og tar opp det spesifikke spørsmålet om “Hvor er nedlastinger på iPad?. . Når du har åpnet Files -appen, må du navigere til nedlastingsmappen. Denne mappen lagrer alle nedlastede filer, inkludert bilder, videoer, musikk og dokumenter. Hvis du ikke kan finne filen -appen på startskjermen, kan du enkelt finne den ved å sveipe ned fra midten av startskjermen og søke etter “Filer.”Når du har funnet appen, kan du få tilgang til nedlastingene dine ved å trykke på Bla gjennom -fanen og navigere til iCloud Drive> nedlastinger. Derfra kan du se og administrere alle nedlastede filer.
Hvor er nedlastinger på iPad?
Hvis du lurer på hvor de nedlastede filene dine er på iPad -en din, er du ikke alene. Med så mange forskjellige apper og måter å laste ned filer på, kan det være vanskelig å følge med på alt. .
- Åpne filen -appen på iPad.
- Trykk på Bla gjennom -fanen.
- Trykk på iCloud Drive.
- Trykk på nedlastingsmappen for å se nedlastede filer.
Hvis du har lastet ned filer fra andre kilder, som Google Drive eller Dropbox, kan det hende du må navigere til disse mappene i stedet.
Du kan også flytte filer rundt ved å tappe og holde på en fil og velge “Flytt” for å flytte den til en annen mappe.
.
Slik laster du ned en fil fra Safari:
- .
- Naviger til websiden som inneholder filen du vil laste ned.
- Trykk på lenken til filen du vil laste ned.
- Trykk på “Last ned” -knappen for å bekrefte nedlastingen.
Når nedlastingen er fullført, kan du finne filen i nedlastingsmappen i filen -appen.
.
Slik laster du ned et vedlegg fra Mail:
- Åpne e -postappen på iPad.
- Finn e -posten med vedlegget du vil laste ned.
- Trykk og hold på vedlegget.
- Trykk på “Lagre vedlegg” for å lagre filen på iPad.
Når nedlastingen er fullført, kan du finne filen i nedlastingsmappen i filen -appen.
.
.
Bruke filen -appen
.
Med Files -appen kan du enkelt få tilgang til, se og organisere nedlastede filer på ett sentralt sted.
For å få tilgang til de nedlastede filene dine, åpne Files -appen og trykker på fanen Bla gjennom.
.
Her finner du alle nedlastede filer.
.
Dette vil vise deg alle filene som er lagret lokalt på iPad.
Vise nedlastede filer
Når du har fått tilgang til nedlastingsmappen, kan du se nedlastede filer ved å tappe på dem.
.
Hvis du leter etter en bestemt fil, kan du bruke søkefeltet øverst på filen for å raskt finne den.
Organisere nedlastede filer
.
.
.
Hvis du vil kopiere en fil i stedet for å flytte den, kan du bare dra filen til ønsket mappe mens du holder nede alternativtasten.
Hvis du har lastet ned flere filer som du vil holde sammen, kan du komprimere dem til en zip -mappe.
For å gjøre dette, velg alle filene du vil komprimere, og trykk deretter på komprimeringsknappen øverst til høyre på skjermen.
Totalt sett er Files -appen et flott verktøy for å administrere og organisere nedlastede filer på iPad.
Med sitt brukervennlige grensesnitt og kraftige funksjoner kan du enkelt oppbevare alle filene dine på ett sentralt sted.
Når du surfer på internett på iPad -en din, kan du komme over filer som du vil laste ned.
Safari gjør det enkelt å laste ned filer, og du kan få tilgang til dem senere i filen -appen.
Vise nedlastede filer
.
Deretter trykker du på nedlastingsknappen, som ser ut som en pil som peker ned.
.
Hvis du vil åpne en nedlastet fil, trykker du på den.
Hvis du ikke er sikker på hvor filen er lagret, kan du trykke og holde på filen for å se dens plassering.
Du kan også bruke Files -appen til å finne nedlastede filer.
Som standard lagres nedlastinger i Safari i iCloud Drive -mappen i filen.
.
.
For å få tilgang til Safari -innstillinger, gå til Innstillinger> Safari.
Under den generelle delen vil du se et nedlastingsalternativ. .
Hvis du velger å lagre nedlastningene dine på iPhone, blir de lagret lokalt på enheten din.
.
Husk imidlertid at lokal lagring er begrenset, så det kan hende du må slette gamle filer med jevne mellomrom for å frigjøre plass.
Oppsummert gjør Safari det enkelt å laste ned filer på iPad.
Du kan se nedlastede filer i Safari -appen eller filen -appen, og du kan velge å lagre dem på iCloud Drive eller på iPhone.
Med disse alternativene kan du enkelt administrere nedlastingene dine og få tilgang til dem når du trenger dem.
Bruke post
Hvis du mottar en e -post med et vedlegg på iPad -en din, kan du se og laste den ned direkte fra e -postappen. Dette er hvordan:
Vise nedlastede vedlegg
- .
- .
- .
- For å lagre vedlegget, trykk på og hold på det til en meny vises.
- Trykk på “Lagre vedlegg” for å lagre den på iPad.
Lagre vedlegg til iCloud Drive
Hvis du vil lagre vedlegget på iCloud -stasjonen, følg disse trinnene:
- Åpne e -postappen og gå til e -posten med vedlegget.
- .
- Trykk og hold på vedlegget til en meny vises.
- Trykk på “Del” og velg deretter “Lagre på filer.
- .
- Trykk på “Lagre” for å lagre vedlegget på iCloud -stasjonen.
.
.
Enten det er et bilde, PDF eller dokument, kan du raskt få tilgang til det fra e -posten din og lagre det på iPad eller iCloud Drive.
- Files -appen er det sentrale knutepunktet for alle nedlastingene dine på iPad. Du kan få tilgang til den ved å sveipe ned fra midten av startskjermen og søke etter filen -appen, eller ved å åpne den fra appbiblioteket ditt.
- .
- .
- .
- . .
- . Bare trykk på og hold på lenken til filen, og velg deretter Last ned koblet fil.
- Husk at noen filtyper, for eksempel visse videoformater, kan kreve at en tredjepartsapp spiller eller åpner på iPad-en din.
Ved å følge disse tipsene og triksene, kan du enkelt finne, administrere og organisere alle nedlastingene dine på iPad -en din.