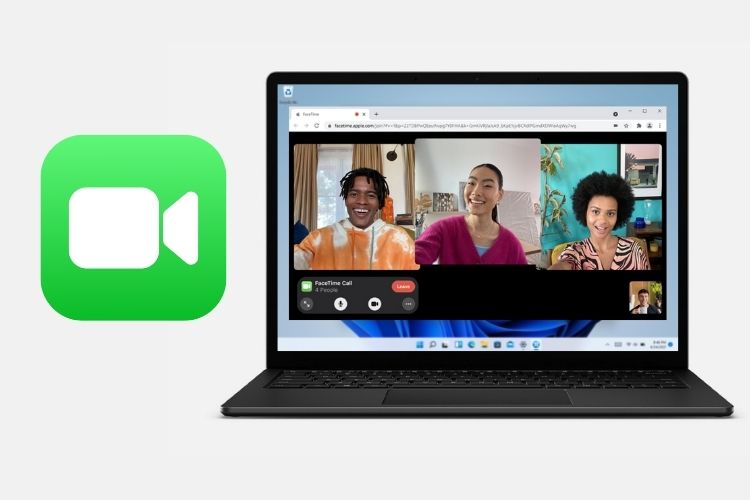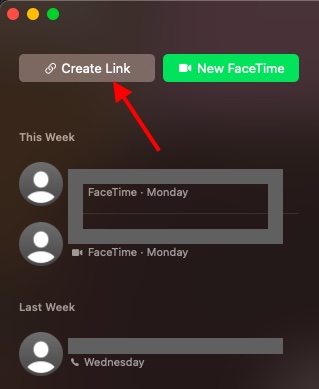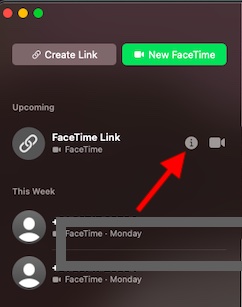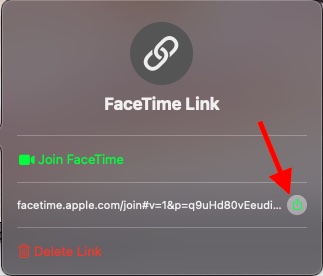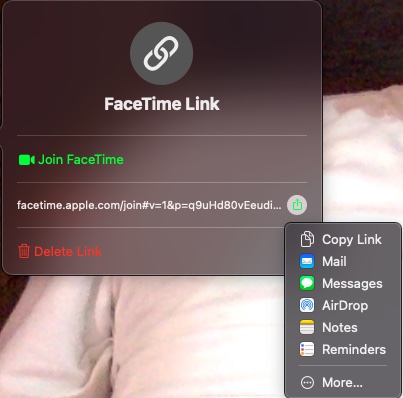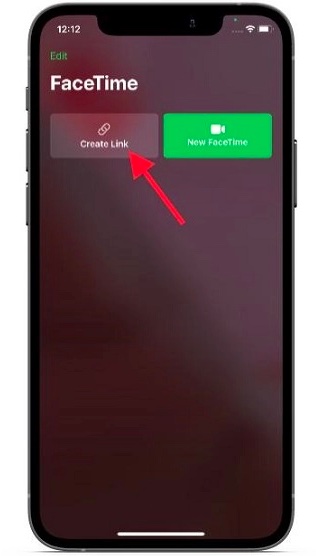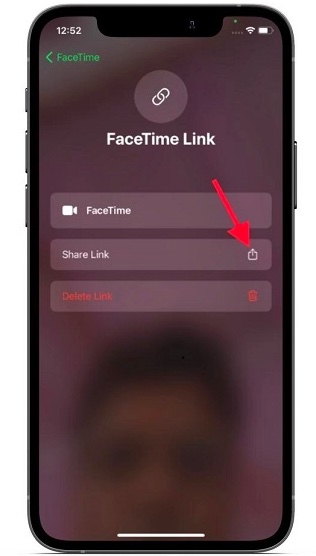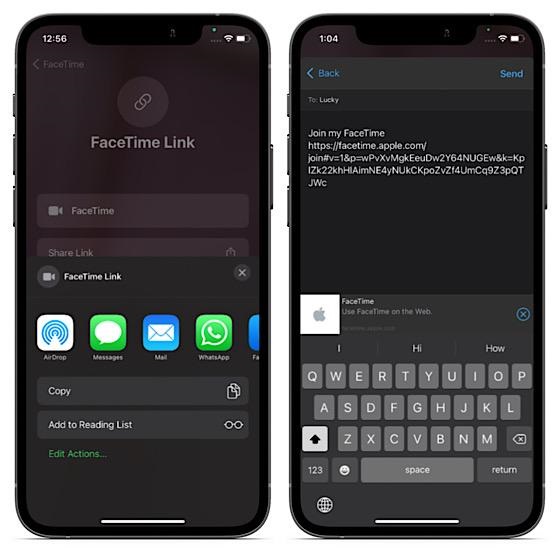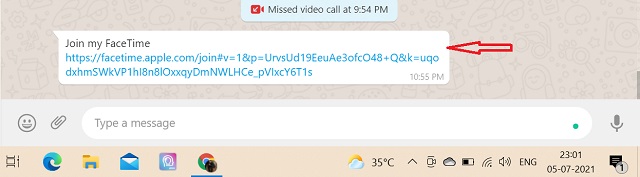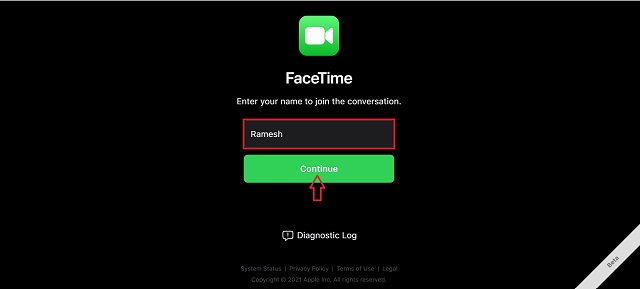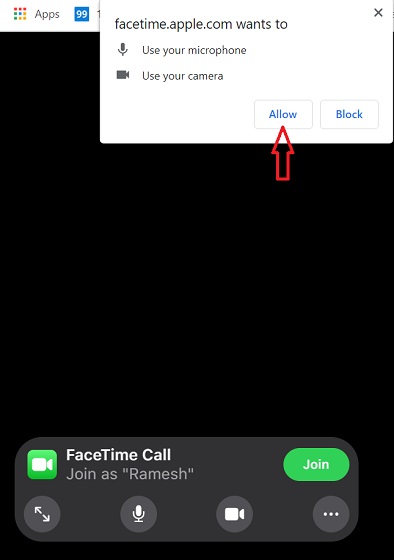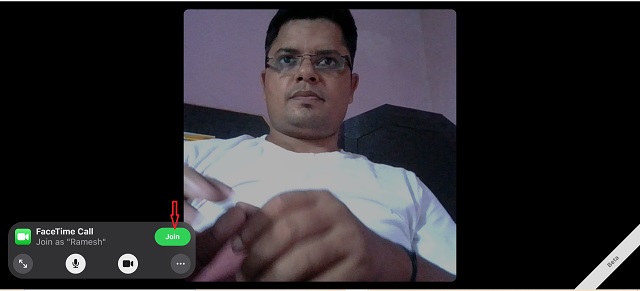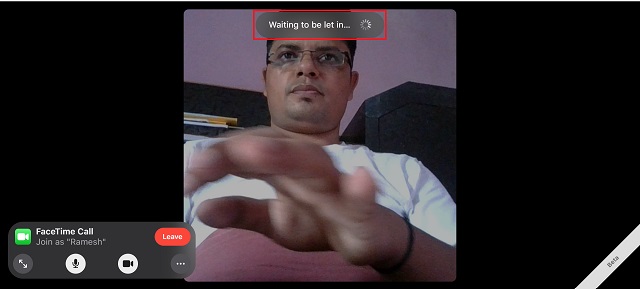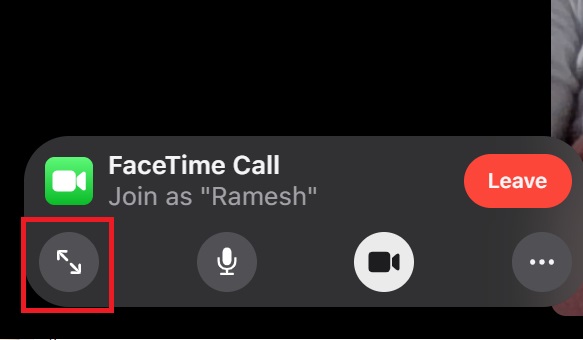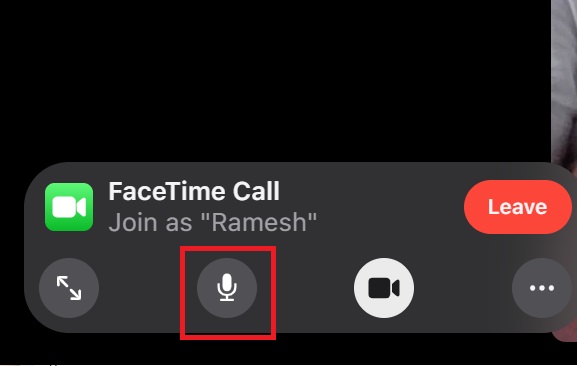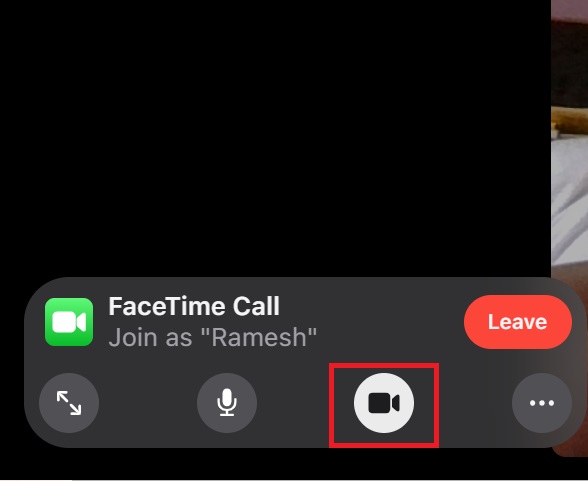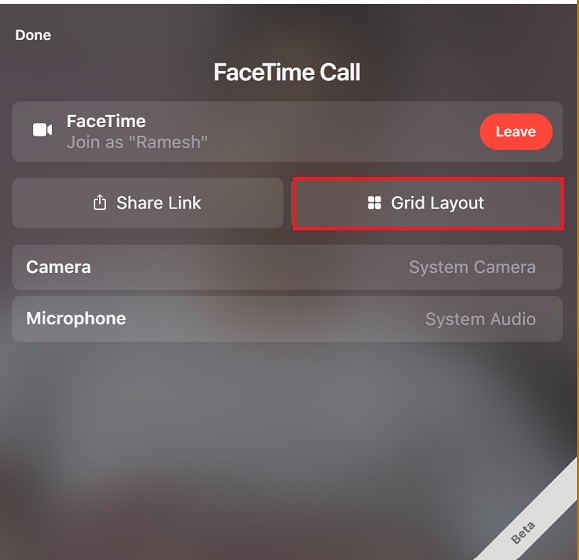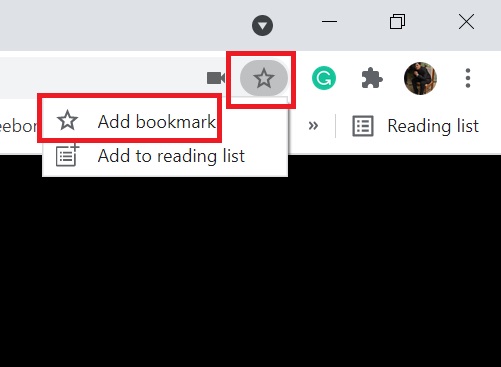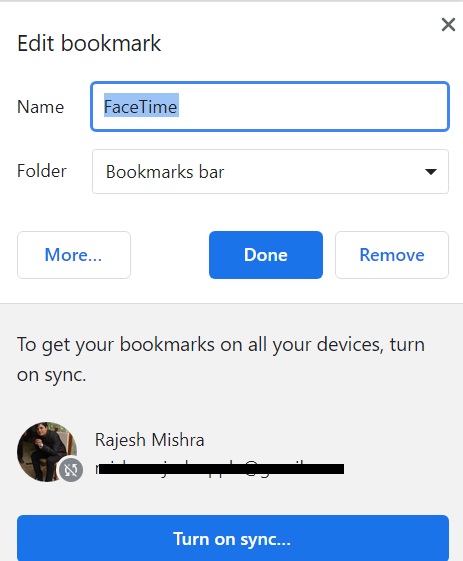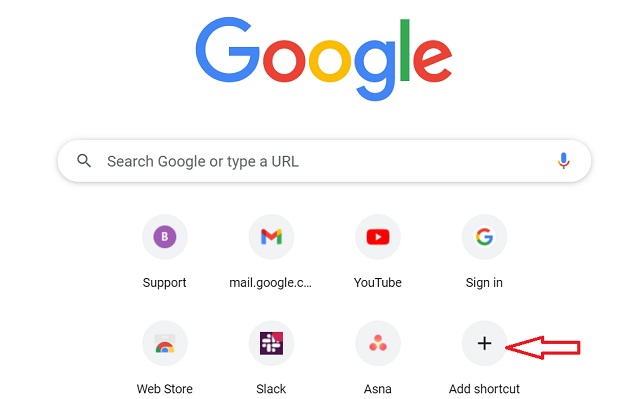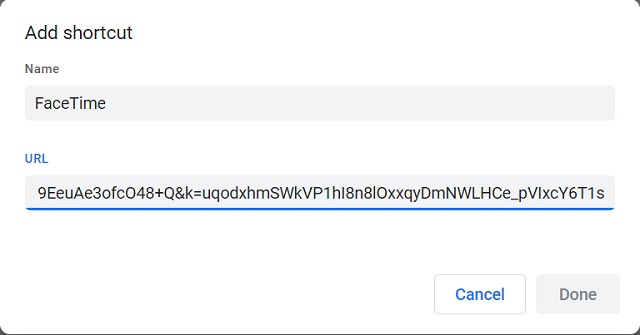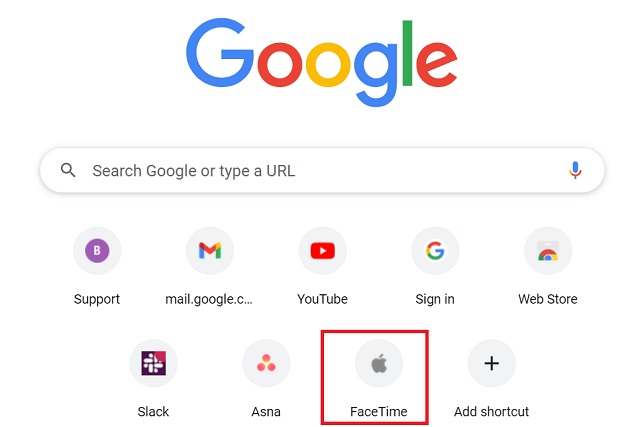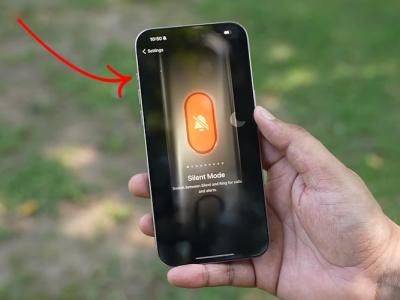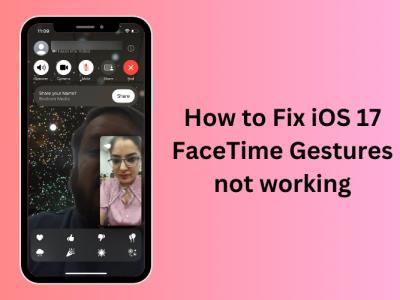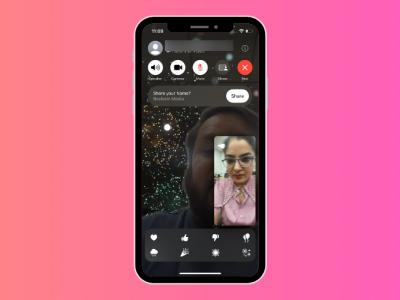Hvordan bruke FaceTime på Windows i 2021 Guide | Beebom, hvordan bruke Apples FaceTime på en Windows PC | Windows Central
Hvordan bruke Apples FaceTime på en Windows PC
. For å begynne med, lanser FaceTime -appen på iOS -enheten din og trykker på “ Knapp for å generere en FaceTime Call Link.
Hvordan bruke FaceTime på Windows PC
På flere måter enn en har FaceTime blitt en topp videokallende app med den nyeste iOS 15 og MacOS Monterey-oppdateringen. Nylig introduserte funksjoner som skjermandel i FaceTime, portrettmodus og stemmeisolasjon gjør det ganske høyt på forespørsel. Men det som ser ut til å ha fanget alles oppmerksomhet er FaceTime -støtte på Windows og Android. Og vel, ikke rart at et stort antall mennesker er ivrige etter å bruke FaceTime på Android- og Windows -enheter. Så hvis du er nysgjerrig på å teste den ut på Windows-PC-en din, er her en trinn-for-trinns guide for hvordan du bruker FaceTime på Windows.
Hvordan bli med på FaceTime -anrop på Windows PC (2021)
Til å begynne med, la oss først sjekke ut noen av begrensningene og diskutere hva som fungerer og ikke fungerer på Facetime for Windows. Det vil gjøre oppgaven med å sette opp og bruke FaceTime på Windows PC -er mye enklere. Når det er sagt, la oss dykke rett inn.
Hvordan fungerer Facetime på Windows?
Kall det Apples strategi for å lokke Windows -brukere eller en tvangsavgjørelse om å avverge sterk konkurranse fra videokonferanseapper som Zoom og Google Meet. .
Nå må mange av dere lure på – hvordan kan du installere FaceTime -appen på Windows -datamaskinen din? Vel, svaret er at du ikke kan. Apples Videosamtaler -app fungerer bare gjennom en nettleser på Windows og Android. Videosamtaler -appen støtter bare Google Chrome og Microsoft Edge på Windows.
Hvis du vil komme i gang med et FaceTime -møte, må du først spørre en venn som eier en iPhone, iPad eller Mac til generere en møtelink og del det med deg. Det betyr at du ikke kan generere en FaceTime Inviter -lenke på Windows -enheten din. Og du vil bare kunne delta i et møte hvis du har lenken.
Legger til listen over begrensninger, FaceTime for Windows, dessverre, også støtter ikke den mye omtalte aksjefunksjonen. Det betyr at du ikke kan bli med på en FaceTime -videosamtale for å se filmer med venner eller lytte til Apple Music sammen.
I et nøtteskall lar FaceTime for Windows bare deg delta i et møte gjennom en lenke og tilbyr grunnleggende kontroller som muligheten til å dempe/ slå av lyd, aktivere/ deaktivere video og bruke en rutenettoppsett. Utover disse tunge begrensningene, er det eneste gode at du nå vil kunne få kontakt med Apple Device Owners over FaceTime på Windows -datamaskinen din. Og det også uten å måtte opprette en Apple ID -konto.
- Åpne FaceTime -appen på Mac -en din og klikk på Opprett lenke.
2. Deretter klikker du på Tiny Info -knapp Ligger ved siden av FaceTime -lenken du nettopp har generert.
3. Nå, klikk på Dele Knapp i menyen.
4. Neste, velg ønsket metode for å dele FaceTime -lenken. Du kan velge å dele lenken via Apple Mail -appen og meldingsappen. Dessuten har du muligheten til å og del det via andre meldingsapper som WhatsApp, Signal, Telegram og andre.
Hvordan lage en FaceTime Inviter Link på iPhone og iPad
Selv om jeg allerede har detaljert prosessen for å generere en FaceTime Inviter Link ved hjelp av en iOS -enhet i vår guide til å ringe FaceTime mellom iPhone og Android, er her en rask oppfriskning.
1. For å begynne med, lanser FaceTime -appen på iOS -enheten din og trykker på “Opprett lenke ” Knapp for å generere en FaceTime Call Link.
2. Neste, trykk på Info -knapp som vises ved siden av FaceTime -lenken. Trykk deretter på
“Dele lenke”Knapp på neste side.
3. Til slutt, del FaceTime Inviter Link med en Windows -bruker ved å bruke din foretrukne metode. Du har muligheten til å dele det via flere kanaler, inkludert meldinger, WhatsApp, e -post, Facebook Messenger og mer.
Hvordan bruke FaceTime på Windows PC
: Vi bruker en Windows 10 PC for å demo hvordan FaceTime fungerer på Windows, men prosessen forblir den samme for de nylig lanserte Windows 11 og eldre Gen Windows 8 og Windows 7 OS.
- For å komme i gang, klikk på FaceTime -lenken og åpne den i Chrome eller Edge Browser.
2. Skriv inn navnet ditt i FaceTime Web Experience og treff Fortsette.
. Deretter vises en popup-melding som ber deg om å gi kamera- og mikrofonstillatelser til nettstedet. Meldingen lyder – “ansiktstid..com vil bruke mikrofonen og kameraet.” Klikk “Tillate” På pop-up for å la FaceTime få tilgang til både kameraet og mikrofonen på Windows PC-en.
4. Bli med”-Knappen nederst til venstre for å be verten om å la deg legge inn videosamtalen.
5. Du burde se en Skilt, som betyr en forespørsel som lar deg bli med i samtalen er sendt til verten.
Vel, det er det. Du vil kunne snakke med vennene dine via FaceTime på Windows PC når du er sluppet inn. Du kan klikke på den røde “la være” -knappen for å forlate møtet når som helst.
Tilpass FaceTime -kontroller på Windows
For en bedre kommunikasjonsopplevelse gjør FaceTime noen få grunnleggende kontroller tilgjengelige for Windows -brukere via nettet. La meg vise deg hvordan du kan finjustere dem.
Gå til fullskjerm: Under samtalen, hvis du noen gang vil maksimere FaceTime -vinduet, klikker du på Maximize -knappen. Du kan klikke på denne knappen igjen for å minimere FaceTime -vinduet.
Mute Facetime Call Audio: Klikk på mikrofonknappen for å dempe/ slå av lyd på Windows PC.
Slå av/på video: Klikk på videoikonet for å deaktivere/ aktivere video under en samtale.
Aktiver/ deaktiver nettoppsett: Hvis du vil få alle menneskene i en fasetime -samtale til å vises i nettet, klikker du på fra kontrollsenteret. Etter det, klikk på “”Ikon for å aktivere/ deaktivere nettvisningen. Klikk “Ferdig”For å komme tilbake til FaceTime -samtalen.
Merk : Du kan også dele FaceTime -møtekoblingene selv under samtalen. Bare klikk på Three Dots -knappen, etterfulgt av “”Alternativ. Etter det, del lenken med dine foretrukne kontakter.
Legg til FaceTime -bokmerke til Google Chrome på Windows PC
. På denne måten trenger du ikke å grave gjennom e -post eller samtaletråder for å finne en møteforbindelse gang på gang. Dessuten trenger du ikke å opprette en ny møtelink hver gang. Med Facetime -bokmerket til din disposisjon, kan du komme i gang med et møte i et par klikk.
Selv om jeg er usikker på hvor lenge en møtelink på FaceTime forblir gyldig, kan jeg bekrefte at lenken forblir aktiv i flere dager. Jeg var i stand til å bruke en to uker gammel FaceTime-kobling med vennene mine på Android mens jeg testet funksjonen. Så det er lurt å bokmerke FaceTime -lenken.
1. For å gjøre det, åpne I Chrome og klikk på stjerneikonet som ligger øverst til høyre i adressefeltet. Velg etter det “Legg til bokmerke“.
2. Tilpass nå bokmerket i henhold til dine behov. .
Merk : . Bare åpne FaceTime -lenken i Microsoft Edge og klikk på knappen “Legg til denne siden til favoritter” i adressefeltet. Etter det, gi nytt navn til favoritten og hit ferdig.
Legg til FaceTime Meeting Link som en snarvei på Chrome Home Page
For raskt å få tilgang til en FaceTime -møtelink, kan du legge til lenken som en snarvei på Chrome Home Page. Hvis du er en lojal krombruker, vil du allerede vite at prosessen er ganske grei. Følg trinnene nedenfor.
1. Gå over til Google Chrome -hjemmesiden og klikk på “Legg til snarvei.
2. Egnet navn for din snarvei og lim inn FaceTime Link URL som vennen din har delt med deg. Ferdig.
3. Og det er det. Du kan nå bli med på en FaceTime -samtale med venner uten å kaste bort når som helst, takket være denne snarveien på Chrome -hjemmesiden.
Tips for å bruke FaceTime på Windows som en proff
Det er stort sett det! Selv om du ikke kan låse opp all Facetime’s mye omtalte godbiter på Windows, er det nå lettere å holde kontakten med venner med Apple-enheter. Så det er en kjærkommen endring – til slutt. Siden Apple endelig har vist interesse for å utvide sin tilstedeværelse utover sin lukkede hage, kan vi se en kraftigere versjon av Facetime på Windows snart. Vel, jeg holder fingrene krysset.
? Del gjerne tankene dine med oss i kommentarfeltet nedenfor.
Anbefalte artikler
Hvordan bruke og tilpasse handlingsknappen på iPhone 15 Pro
? !
WhatsApp for iPad er her; Dette er hva jeg tror etter å ha ventet så lenge
Cyberpunk 2077 Phantom Liberty Review: Turnarounden vi trengte
1 kommentar
. Alt jeg får er å “vente på å bli sluppet inn …” uansett hva jeg prøver.
Trenger å FaceTime med noen som bruker Windows PC -en? Nå kan du, slags.
(Bildekreditt: Windows Central)
. Apple har endelig åpnet Facetime for andre plattformer, men ikke på en måte som virkelig vil gjøre det til et verdig alternativ til løsninger som WhatsApp eller Zoom.
Hvis du er på en Windows-PC eller bærbar PC, kan du nå delta i FaceTime-samtaler med Apple-bruk av venner og familie. Den store advarselen er imidlertid at du ikke kan ringe dem. Det fungerer bare hvis samtalen er igangsatt fra en Apple -enhet, det være en iPhone eller en iPad.
Slik fungerer det hele.
Hvordan starte en FaceTime -samtale med noen på Windows
FaceTime -samtaler fungerer bare for øyeblikket på Windows hvis du blir med dem fra en lenke sendt til deg av noen som eier en Apple -enhet. I hovedsak kan de ringe deg, men du kan ikke ringe dem. På samme måte, hvis du har en Apple -enhet som er praktisk og vil ringe noen som bruker en Windows PC eller nettbrett, kan du starte samtalen.
. .
- Åpne FaceTime -app på iPhone eller iPad.
- Velge .
- På toppen, treff Legg til navn .
- Velg hvordan du vil dele lenken.
Du kan dele lenken på mange måter fra Apple -enheten din, inkludert kopiering av lenken for å bare lime inn en melding eller e -post eller dele direkte til apper som støtter den funksjonen.
Dette er i utgangspunktet det samme som noe som Google Meet eller Microsoft -team, der du oppretter en samtale for at andre skal bli med så lenge de har lenken fra deg. Før du fortsetter, må du klikke Bli med å komme deg inn i samtalen.
Bli med i en FaceTime -samtale på Windows
. Først må du sørge for at webkameraet ditt og mikrofonen er koblet sammen slik at du kan bli sett og hørt, men derfra er det et enkelt tilfelle å klikke på lenken eller lime den inn i nettleseren din manuelt. Det støtter bare offisielt Microsoft Edge eller Google Chrome, selv om andre krombaserte nettlesere kan være tilstrekkelig. Det fungerer absolutt ikke i Firefox.
Når du har gjort dette, blir du ført til et venterom, og bare når den andre parten på Apple -enheten har blitt med på samtalen og tillatt deg å komme inn, vil du kunne glede deg over underverkene i en FaceTime -samtale på PC -en.
Det er litt vondt, og det er synd at du ikke kan bruke det som en normal videokallende tjeneste for å kontakte venner eller familie uten å få dem til å først sette i gang prosessen, men det er i det minste noe. Det har tatt Apple mange år å til og med komme til dette punktet, så vi skal ikke klage for mye.
Få Windows Central -nyhetsbrevet
Alle de siste nyhetene, anmeldelsene og guider for Windows og Xbox Diehards.
Ved å sende inn informasjonen din godtar du vilkårene og betingelsene og personvernreglene og er 16 år eller over.