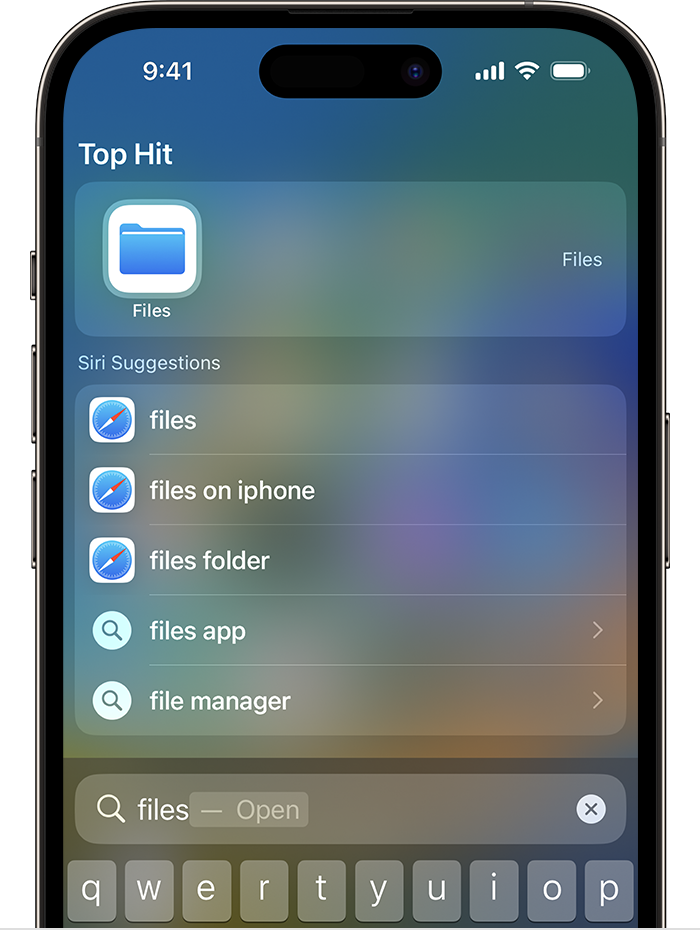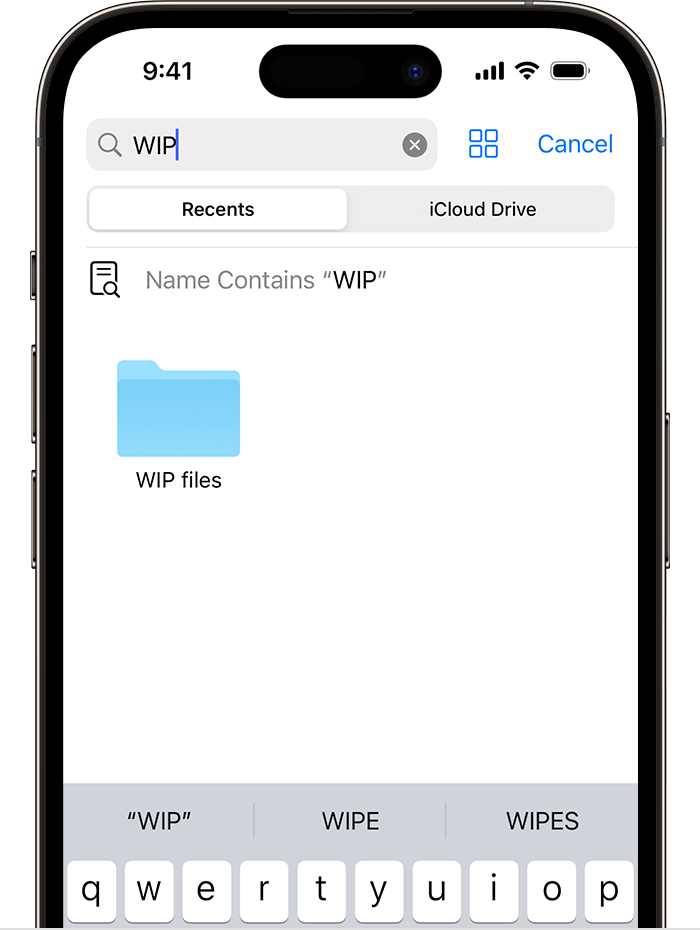File Manager & Browser i App Store, finn filer på iPhone eller iPad i filen -appen – Apple Support
. Åpne en av dine online lagringstjenester for å se de lagrede mappene og filene dine. For å kjøre en kommando på en enkelt fil, trykker du ned på miniatyrbildet. Fra menyen kan du kopiere, duplisere, flytte, gi nytt navn, forhåndsvisning, tag, dele eller slette filen.
File Manager & Browser 17+
. Det er veldig intuitivt, enkelt å bruke og organisere. . .
Elsker fortsatt denne appen for å organisere og vedlikeholde filer. Noen av de 3 og mindre rangeringene ser ut til å være basert på antagelser hvordan de tror appen fungerer i motsetning til hvordan den faktisk fungerer. Å gi den 5 stjerner som jeg har lært hvilke filer den støtter.
Synes fortsatt dette er flott app. Gjør vedlikehold og beholder filer på iPhone “Normal”, akkurat som du kan gjøre på kontoret ditt.
Overoppheting/pauser problemer
Hallo. Så jeg elsker denne appen. Personlig er det det beste så langt som å flytte filer rundt og hva ikke. Jeg bruker den til alle slags ting, men den primære bruken er til musikk. Sanger jeg har laget. Husk at jeg bruker denne appen ritualistisk så jeg har lært hvordan den fungerer. Jeg antar at dette vil gi forslag og trekke oppmerksomhet til noen problemer som jeg for øyeblikket har løpt inn.
. Mens jeg lytter til musikken, fortsetter lyden om og om igjen hvert 5.-10.
. Telefonen begynner å bli varm mens du bruker dette på den laveste lysstyrken.
3). .
4). Hard/Factory Reset fikser ikke disse tingene. Sletting og nedlasting av appen legger heller ikke ned.
Jeg kan gi deg opptak av hva jeg mener hvis du vil ha. . Jeg håper alt er bra på slutten!
Ingen#kallenavn#tilgjengelig, 03/19/2023
Elsker dette, men . . ,
. Pleide å være at du kunne søke, og når du valgte ut fra det som ble funnet, gikk det til det elementet. For eksempel ville en oppskrift som ble søkt på “reker” få opp alle titlene som inneholder ordet “reker.”Når jeg velger en, forsvinner det hele. I det siste ville det hoppe til mitt utvalg. Du pleide også å kunne slette ved å sveipe og velge sletting. Nå står det at det sletter filer, men de er fortsatt der. Trenger å bruke “redigering” -funksjonen for å slette. Jeg har kontaktet hjelp og tilbakemelding et par ganger og har ikke fått noe svar. Jeg prøvde igjen i dag. Vi får se.
Utvikleren, Tapmedia Ltd, indikerte at appens personvernpraksis kan omfatte håndtering av data som beskrevet nedenfor. For mer informasjon, se utviklerens personvernregler.
Data som brukes til å spore deg
- Identifikatorer
- Bruksdata
Data ikke koblet til deg
Følgende data kan samles inn, men de er ikke koblet til identiteten din:
- Brukerinnhold
- Identifikatorer
- Bruksdata
Personvernpraksis kan variere for eksempel basert på funksjonene du bruker eller din alder. Lære mer
Informasjon
.0 eller senere. iPad krever iPados 10.0 eller senere. iPod touch krever iOS 10.0 eller senere.
- Åpne filenes app på din iPhone eller iPad. Ikke se appikonet Blue Files på startskjermen? Bare sveip ned, og søk deretter etter filen -appen.
- I filen -appen, søk eller bla gjennom filen du vil ha.
Bruk filen -appen til å administrere filene dine
På iPhone eller iPad kan du lagre og redigere filene dine i filen -appen.
Hvilke typer filer er lagret i Files -appen
- I mappen på [enheten] kan du finne filer som er lagret lokalt på enheten du bruker.
- I iCloud Drive -mappen kan du finne filer og mapper som synkroniseres til iCloud Drive, inkludert sider, tall, hoveddokumenter og mer.
- .
Files -appen inneholder ikke fotobiblioteket ditt. Men du kan lagre bilder i filen -appen.
Passordbeskyttede zip-mapper eller kataloger støttes ikke i filen-appen.
Hvordan redigere filer i filen -appen
. Avhengig av filtypen, kan du:
- Bruk markering for å tegne, legge til tekst, legge til en signatur og mer
- Rediger filen i sider, hovednotat, tall og andre apper
Du kan også slette filer fra filen -appen. Endringer i filer som er lagret i iCloud Drive eller andre skytjenester oppdaterer automatisk på alle enhetene dine.
Informasjon om produkter som ikke er produsert av Apple, eller uavhengige nettsteder som ikke er kontrollert eller testet av Apple, er gitt uten anbefaling eller påtegning. Apple påtar seg ikke noe ansvar med hensyn til valg, ytelse eller bruk av tredjeparts nettsteder eller produkter. . Kontakt leverandøren for ytterligere informasjon.
Enhet i uorden? Hvordan administrere filer på iPhone eller iPad
Files -appen er hvordan du får tilgang til, ser og administrerer filer i iOS og iPados. Det er også en flott måte å koble til online tjenester, nettverksservere og eksterne stasjoner.
Oppdatert 28. august 2023
https: // www.PCMAG.com/how-to/how-to-use-the-files-app-on-iphone-ipad
(Kreditt: Apple)
Apples fil -app lar deg se og administrere filer som er lagret på online tjenester, for eksempel iCloud Drive, Box, Dropbox, Google Drive og Microsoft OneDrive, alt på ett sted. .
Med oppdateringen til iOS 15 og iPados 15, krydret Apple opp filen -appen med noen interessante nye funksjoner. Du kan sortere filene dine etter grupper, lettere multitask med flere vinduer, og velge flere filer ved å dra over dem med en ekstern mus.
For å sikre at du kan bruke de nyeste funksjonene, gå til Innstillinger> Generelt> programvareoppdatering. Enheten din vil fortelle deg at programvaren din er oppdatert eller ber deg om å laste ned den siste oppdateringen.
La oss sjekke ut filen -appen for å se hvordan du kan jobbe med dokumenter, bilder og filer.
(Kreditt: Lance Whitney / Apple)
Første gang du lanserer filer, må du aktivere og koble til tjenestene du bruker. Trykk på ellipsisikonet øverst og velg Fra menyen, så slå på bryteren for alle online steder du vil legge til. Du kan også trykke ned på hamburgerikonet ved siden av favoritttjenestene dine og dra hver og en opp eller ned for å sortere dem slik du vil.
(Kreditt: Lance Whitney / Apple)
Trykk på navnet på en tjeneste du vil laste og logge på. Første gang du gjør dette, kreves autentisering for å se elementer i denne mappen. I noen tilfeller kan du motta en autentiseringsmelding, noe som betyr at du først må åpne mobilversjonen av appen for å bruke den i filer. Gjør dette for hvert nettsted du legger til.
Du kan koble enheten til en USB -pinne, SD -kort eller ekstern harddisk. For å gjøre dette, må du fysisk koble lagringsenheten til iPhone eller iPad ved hjelp av riktig adapter og kabel. Du kan deretter få tilgang til den stasjonen og dens innhold gjennom Files -appen.
. Bare sørg for at den støtter og har aktivert SMB (servermeldingsblokk), en universell nettverksprotokoll som lar forskjellige systemer få tilgang til og dele de samme filene.
(Kreditt: Lance Whitney / Apple)
For å sette dette opp i filen, trykker du på ellipsisikonet øverst til høyre, og trykk deretter på Koble til serveren Kommando og skriv inn navnet eller IP -adressen til serveren. (For eksempel for å få tilgang til synologien min, måtte jeg skrive SMB: // etterfulgt av navnet på Nas og deretter .lokal, som i smb: // synolognas..) Skriv deretter inn brukernavnet og passordet for den enheten.
Opprinnelig klarte jeg ikke å koble meg til NAS. Gjennom et nyttig online forum oppdaget jeg at jeg måtte sette den maksimale SMB -protokollen til SMB3. Hvis du har problemer med å koble deg til en server eller NAS gjennom Files -appen, kan det hende du må kontakte leverandøren for å få hjelp.
Files -appen er også kompatibel med en kryptert stasjon, selv om bare stasjoner formatert ved hjelp av APF -er støttes for øyeblikket. For å prøve dette, koble den krypterte lagringsenheten din eller koble til en kryptert nettverksandel. Velg stasjonen og trykk på Låse lenke. Skriv inn passordet for stasjonen og velg deretter Låse opp For å få tilgang til stasjonen.
Finn og se filer
(Kreditt: Lance Whitney / Apple)
. Skriv inn et ord eller en uttrykk for filen du vil ha i søkefeltet øverst. Appen skanner de forskjellige stedene dine og viser en liste over søkeresultater som svar.
Hvis du ofte bruker de samme mappene, kan du vurdere å merke dem som favoritter for å raskt få tilgang til dem i fremtiden. Trykk ned på en mappe og velg I menyen. Etterpå vises en favoritter -seksjon i venstre sidefelt. For å merke andre mapper som favoritter, dra dem inn i Favoritter seksjon.
(Kreditt: Lance Whitney / Apple)
Nylig tilgang til filer finner du raskt inne i appen. Trykk på Gjentar Oppføring i sidelinjen for å se filer som nylig har blitt lagt til, flyttet eller vist.
. Last ned en PDF, lydfil eller dokument fra Safari, og en nedlastingsmappe vises i filen -appen. Trykk På iPhone eller . .
(Kreditt: Lance Whitney / Apple)
Trykk på en spesifikk filtjeneste for å se mappene og filene som er lagret på den. Trykk på en fil for å åpne den, og appen laster ned og viser filen. . Bilder og andre statiske bilder kan til og med redigeres med innebygde tegne- og fargeleggingsverktøy.
Administrer filene dine
(Kreditt: Lance Whitney / Apple)
Du kan utføre grunnleggende filadministrasjon ved å kopiere, flytte eller slette filer. Åpne en av dine online lagringstjenester for å se de lagrede mappene og filene dine. For å kjøre en kommando på en enkelt fil, trykker du ned på miniatyrbildet. Fra menyen kan du kopiere, duplisere, flytte, gi nytt navn, forhåndsvisning, tag, dele eller slette filen.
For å kjøre en kommando på flere filer, trykker du på Plukke ut Link i øvre høyre hjørne på en iPad (knappen er skjult bak et tre-punkts ikon på en iPhone), og trykk deretter på hver fil du vil inkludere. Bunnen på skjermen viser lenker for å dele, duplisere, flytte og slette den valgte filen. Trykk Mer For å se flere kommandoer, for eksempel nedlasting og komprimering.
. . Avhengig av filtypen, kan du potensielt lagre, duplisere, flytte, gi nytt navn, eksportere eller skrive den ut.
(Kreditt: Lance Whitney / Apple)
Siden iPad -en din fungerer med en ekstern mus, kan du velge flere filer samtidig uten å bruke valget. Forsikre deg om at musen er koblet til iPad -en din, og klikk deretter og dra over en rekke filer for å velge dem alle.