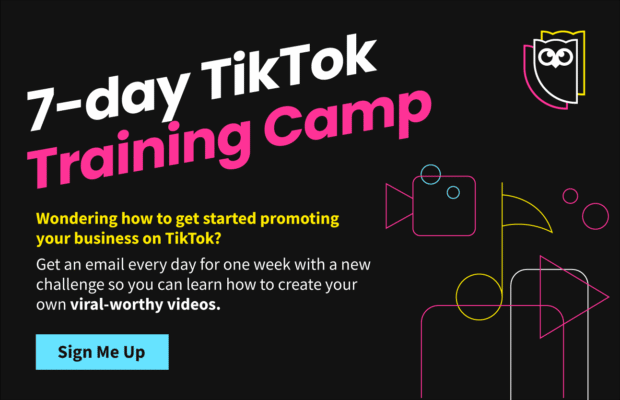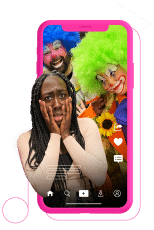Slik redigerer du videoer på Tiktok: 15 Kreative tips, Hvordan redigere en video på Tiktok | Creative Bloq
Hvordan redigere en video på Tiktok
Sjansen er stor for at du har lagt merke til hvor populære ringlys har blitt. De er lett tilgjengelige og ganske billige, og de kan gi deg lys, til og med belysning, selv om du filmer i et mørkt rom eller en uten mye naturlig lys.
Hvordan redigere videoer på Tiktok: 15 kreative tips
Lurer på hvordan du redigerer videoer på Tiktok? Her er de viktigste tipsene, uskrevne regler og beste praksis til å begynne med.
Laura Wong 6. januar 2022
Så du har brukt utallige timer på å se på tiktok -videoer, trene din side for å matche nisjeinteressene dine og forklare andre at du er For gammel for Tiktok. Nå vil du legge ut din egen. Første skritt? Lær hvordan du redigerer videoer på Tiktok.
Vi vet at det kan være skremmende å lære (og følge) redigeringstrendene, uskrevne regler og beste praksis for å lage videoer for Tiktok. Heldigvis trenger du ikke profesjonelle videoproduksjonsevner for å gjøre det bra på Tiktok.
For å hjelpe deg med å komme i gang med Tiktok Creator -reisen, har vi avrundet 15 kreative tips for å redigere Tiktok -videoer.
Innholdsfortegnelse
Fra den kjente Tiktok -skaperen Tiffy Chen som viser deg hvordan du kan få 1.6 millioner følgere med bare 3 studiolys og iMovie.
Hvordan filme tiktoks
Du har to alternativer for å lage videoer på Tiktok:
- Filming med kameraet ditt og redigere videoen i en ekstern app
- Filming og redigering i Tiktok -appen
Eller du kan gjøre en kombinasjon av å legge til bilder og/eller videoer fra kamerarullen og redigere dem i Tiktok -appen.
Enten du bruker den opprinnelige appen eller telefonkameraet ditt, her er de beste tipsene våre for å lage kreative og visuelt engasjere tiktokvideoer.
(Hvis du bokstavelig talt åpner Tiktok -appen for første gang, kan du sjekke ut vår nybegynnerguide til Tiktok for tips om å sette opp en konto og navigere i plattformen.)
1. Bruk nedtellingstimeren
Innenfor Tiktok-appen kan du aktivere en nedtellingstimer som vil gi deg en 3- eller 10-sekunders nedtelling før kameraet begynner å spille inn.
Med denne funksjonen kan du registrere klipp håndfri. Du kan få tilgang til tidtakeren på den første skjermen etter å ha truffet plussikonet nederst på skjermen.
2. Bruk filtre, maler og effekter (som den grønne skjermen)
Tiktok tilbyr mange videoeffekter i appen, inkludert filtre, overgangsmaler og A/R -effekter.
Noen av funksjonene kan bare brukes når du filmer videoinnholdet ditt direkte i appen-andre kan brukes på forhåndsinnspilte klipp.
En av de mest populære og allsidige effektene er den grønne skjermen, som lar deg bruke et bilde eller en video som bakgrunn. Tiktok -skapere bruker ofte denne effekten for å registrere seg selv som reagerer på noe, gjør en voiceover -fortelling eller skaper en klone av seg selv.
Det er mange kreative måter å bruke den grønne skjermen på, så vi anbefaler å holde øye med eksempler i feedet ditt for inspirasjon.
I denne videoen brukte Morning Brew den grønne skjermeffekten for å sette inn bakgrunnsbilder for å lage innstillingen for historien deres.
3. Lag sløyfende videoer
På Tiktok, når en video slutter, begynner den å spille igjen fra begynnelsen med mindre seeren ruller bort.
Fullføringshastigheten for video er en viktig beregning på plattformen, og å ha seerne til å se videoen din mer enn en gang forteller Tiktok -algoritmen at innholdet ditt er engasjerende (og bør dukker opp på mer for deg sider).
Så å matche avslutningen på videoen din til begynnelsen av den for å lage en sømløs sløyfe kan hjelpe deg med å holde seerne hekta – og det kan være til fordel for rekkevidde og engasjement.
Eksemplet over forklarer hvordan du lager en looping video ved hjelp av ord.
4. Forsikre deg om at du har god belysning og lyd
Det tar bare noen få stykker billig utstyr for å oppgradere kvaliteten på belysningen og lyden sammenlignet med telefonens kamera og mikrofon. God belysning og lyd kan få innholdet ditt til å appellere til flere mennesker, og hjelper deg med å øke synspunktene og engasjementsratene.
Sjansen er stor for at du har lagt merke til hvor populære ringlys har blitt. De er lett tilgjengelige og ganske billige, og de kan gi deg lys, til og med belysning, selv om du filmer i et mørkt rom eller en uten mye naturlig lys.
Uten tvil er det enda viktigere å ha god lyd enn belysning. Du vil merke at noen tiktokers bruker mikrofonen på de kablede hodetelefonene for å registrere stemmen. Det er en liten oppgradering sammenlignet med telefonmikrofonen, men hvis du ikke har noe utstyr, vil du sørge for å registrere i et rolig rom uten å distrahere bakgrunnsstøy vil gjøre.
Å legge overganger til videoen din er en flott måte å hoppe på trender og holde seerne engasjert.
På Tiktok kan overganger bety to ting:
- Den visuelle effekten som du bruker mellom to videoklipp under etterproduksjonsprosessen (slags som lysbildeoverganger i PowerPoints)
- En effekt som du vedtar eller fanger opp under filmprosessen din (i.e. En sekvens av rammer som gjør overgangen mellom to videoklipp visuelt sømløs)
Nedenfor diskuterer vi den andre typen Tiktok -overganger. Hvis du er interessert i etterproduksjonsoverganger, vil vi dekke de i tiktok-redigeringsverktøy-delen nedenfor.
5. Bruk hoppkutt som grunnleggende overganger
Hoppkutt er ganske enkle å mestre og bruke på nesten alle de andre overgangene nedenfor. Et hoppkutt innebærer ganske enkelt å plassere det ene klippet etter det andre uten effekter i mellom. Nøkkelen til å gjøre det sømløs er imidlertid å avslutte det første klippet og starte det andre klippet med emnet (enten det er deg selv eller et objekt) på samme sted innenfor rammen.
Vårt beste tips er å filme mer enn du trenger for hvert klipp, slik at du kan kutte ned klippene for å justere motivene så nær som mulig. Se en full opplæring for å lage hoppkuttoverganger her.
I dette eksemplet registrerer skaperen den samme scenen iført to forskjellige antrekk, og legger deretter til hoppet i midten for å vise antrekkendringen.
6. Lag raske overganger med fingeren
Fingersnappen er en variasjon på hoppkuttet der du knipser fingrene for å gå over til hvert nye klipp. Ofte er denne overgangen sammenkoblet med en sang med flere slag, slik at du kan justere snaps til takten (dette sporet var et populært valg en stund).
Denne skaperen brukte finger -snapen for å overføre mellom en liste over forskjellige reisemål:
7. Dekk kameraet ditt for en før og etter avsløring
Denne er ganske enkel: For å gjøre overgangen, tar du hånden eller et objekt opp til kameraet, og sørger for å dekke den helt. I det andre klippet begynner du å filme med kameraet dekket og fjerne hånden eller gjenstanden.
Denne skaperen la hånden hennes til kameraet for å lage en overgang mellom en før og etter hjemme makeover.
Legg ut Tiktok -videoer til de beste tidspunktene i 30 dager
Planlegg innlegg, analyser dem og svar på kommentarer fra ett brukervennlig dashbord.
8. Hopp for en enkel og morsom overgang
Med dette hoppet (tilgi ordspillet) kan du bruke et hopp for å kutte mellom scener, og skape illusjonen om at du transporterer et sted. Denne overgangen tar litt mer krefter når du trenger å manipulere innramming og kamerabevegelser. Se en full opplæring her.
Denne fotografen spilte inn emnet sitt som hoppet opp og ned på to forskjellige steder, og brukte deretter kuttet for å skape en “magisk” overgang mellom stedene.
9. Bli inspirert av transformasjonsutfordringer
Dette tipset er mindre av en selve overgangsstil og mer av et eksempel på hvordan du bruker overganger, men verdt å nevne på grunn av hvor populære de er.
På Tiktok er det ofte trendende utfordringer som innebærer å bruke et hoppkutt for å vise en før og etter. Noen eksempler: #handsupchallenge, #infinitychallenge.
I eksemplet over brukte skaperen armene sine for å lage en overgang mellom to forskjellige utseende som en del av #handsupchallenge.
Hvordan legge til og redigere bildetekster
Mange Tiktok -videoer bruker tekst på toppen av videoopptak, a.k.en. Bildetekster.
På Tiktok er det vanlig å bruke bildetekster selv når du er i videoer uten muntlig lyd for å hjelpe til med å fortelle videoen eller fortelle en historie gjennom hele klippet.
Som en god praksis for sosiale medier, bør du alltid legge til bildetekster (eller undertekster) til videoer med muntlig lyd. Dette gjør ikke bare ditt sosiale medieinnhold mer inkluderende og tilgjengelig, men henvender seg også til at seerne blar med lyd av.
Her er tipsene våre for å legge til bildetekster til videoer:
10. Legg til tekst manuelt for effekt og vektlegging
Mye som å legge til tekst til Instagram -historier, kan du legge til tekst i Tiktok -appen. Dette er hvordan:
- Trykk på Record -knappen (pluss ikon) nederst i appen for å registrere eller laste opp klippet ditt, og treff deretter “Neste”
- Treff “tekst” nederst på redigeringsskjermen og skriv inn ønsket tekst
- Etter at du har skrevet inn teksten din, kan du endre farge, skrift, justering og bakgrunn; For å endre størrelsen, bruk to fingre for å klype den større eller mindre
11. Bruk tekst-til-tale for å fortelle videoene dine
Tekst-til-tale-funksjonen legger til en stemme til videoen din som automatisk leser teksten din. Ikke bare gjør dette videoen din tilgjengelig, den gjør den også mer engasjerende.
For å aktivere tekst-til-tale:
- Trykk på pluss -knappen nederst på appen for å spille inn eller laste opp klippet (e), og trykk deretter NESTE.
- Truffet Tekst Nederst på redigeringsskjermen og skriv inn ønsket tekst.
- Trykk Ferdig.
- Trykk på den angitte teksten, og en meny skal vises der du kan velge Tekst til tale.
Merk at hvis du gjør noen redigeringer til teksten din, må du bruke alternativet for tekst-til-tale.
Her er en videoopplæring:
12. Bruk automatiske bildetekster for å spare tid
Auto -bildetekster konverterer all voiceover eller muntlig lyd i videoen din til lukkede bildetekster.
For å aktivere automatisk innhold:
- Trykk på pluss -knappen nederst på appen for å spille inn eller laste opp klippet (e), og trykk deretter NESTE.
- Velg redigeringsstadium Bildetekster på høyre side.
- Vent til lyden skal behandles, og trykk deretter på blyantikonet til høyre for bildetekstene for å gjennomgå og redigere eventuelle transkripsjonsfeil.
- Når du er fornøyd med bildetekstene, trykker du på Lagre øverst til høyre.
Bildetekster er en flott måte å spare tid på når du har snakket lyd gjennom hele videoen din.
Tips: Når du legger til tekst i videoer, må du sørge for at du ikke bruker ord som kan krenke Tiktoks retningslinjer for samfunn. Mens en klar liste over “forbudte” ord ikke eksisterer, unngå språk relatert til død, selvskading, seksuelt innhold, banning, vold og våpen.
Hvordan legge musikk til Tiktoks
En tiktok uten lyd er som en fisk ut av vannet: den vil floppe. Lyden du bruker kan spille en stor rolle i suksessen til en Tiktok, spesielt hvis det er et trendende lydklipp eller en del av videoen din komiske utbetaling.
Vi har samlet topp tips for å få lyden helt riktig for å få tiktoks til å ta av.
1. 3. Begynn å filme med et lydspor i tankene
Ikke la lyd være en ettertanke. I stedet for å velge en sang etter at du er ferdig med å redigere videoen din, har du en i tankene fra starten av. Dette vil tillate deg å synkronisere kutt i videoopptak til takten.
Eller du kan bruke Tiktoks praktiske auto-sync-funksjon for å matche lyden til videoen din automatisk. Merk at denne funksjonen krever flere klipp for å kunne bruke den. Dette er hvordan:
- Trykk på pluss -knappen nederst i appen for å spille inn eller laste opp klippene dine (du må ha mer enn en til å bruke autosynkronisering), og treff deretter treff NESTE.
- Du bør avansere direkte til lydmenyen. Hvis ikke, trykk Lyder på bunnen.
- Velg sporet du ønsker å bruke; Tiktok skal synkronisere det automatisk med klippene dine (sørg for at du er på Lydsynkronisering, ikke Misligholde). Legg merke til at Tiktok automatisk vil forkorte klippene for å matche takten på banen.
- Trykk Juster klipp Hvis du ønsker å omorganisere klippene dine eller endre lengden, må du treffe Automatisk synkronisering å synkronisere sporet på nytt til de nye redigeringene dine.
- Hvis du bestemmer deg for at du ikke vil bruke Auto Sync, velg Misligholde For å bruke klippens originale lyd
- Når du er fornøyd med lyden, treffer du Ferdig.
14. Bruk trendingslyder
Trending lyder hjelper tiktokers med å fange flere synspunkter fra folk som ser opp den lyden. Husk imidlertid at trender kommer og går ganske raskt, så det er best å hoppe på en trend så snart du har en videoidee for det.
Merk: Noen lydklipp er beskyttet av copyright og lisensavtaler. Hvis du har en bedriftskonto, har du tilgang til et begrenset bibliotek, og du kan ikke være i stand til å inkludere noen trendende lydeffekter i Tiktoks.
Bonustips: Når du kommer over en video med en lyd du liker, lagre den på favorittene dine (slik at den ikke går seg vill blant dine liker). Du kan gjøre dette ved å tappe og holde nede på en video. Du kan få tilgang til favorittene dine fra profilen din.
15. Juster redigeringene dine til sporet
Selv om Tiktok ikke lenger bare handler om å spille inn videoer av deg selv, er det fortsatt en sterk trend med å justere en video til taktene til et musikkspor. For å gjøre dette best, må du gjøre det manuelt ved å bruke et redigeringsverktøy for tredjepart.
Slik redigerer du videoen din for å matche et musikkspor:
- Finn en Tiktok -video med lyden eller sporet du vil bruke.
- Trykk på deleknappen og velg Lagre video.
- Åpne videoredigeringsappen din og velg den nedlastede Tiktok -videoen fra kamerarullen din.
- Pakk ut lyden (de nøyaktige trinnene vil variere avhengig av hvilken app du bruker).
- Slett det originale videoklippet.
- Legg til ditt eget klipp (er) og bruk den ekstraherte lyden som et backing -spor for å veilede redigeringene dine.
- Når du laster opp den ferdige videoen din til Tiktok, trykker du på Lyder og velg sporet fra den originale Tiktok -videoen som du lagret.
- Fjern merket Original lyd og/eller trykk Volum og skyv volumet for den originale lyden til 0
Denne videoen viser en opplæring om hvordan du henter ut lyd fra Tiktok -videoer og bruker den til å veilede redigering.
Kan du redigere en tiktok når den er lagt ut?
Dessverre kan du på dette tidspunktet ikke redigere en tiktok eller bildeteksten etter at videoen din er lagt ut. Imidlertid er det en rask løsning som ikke krever redigering av hele videoen din igjen.
Her er trinnene:
- Hvis du planlegger å gjenbruke hashtags eller bildetekst, kan du begynne med å kopiere dem. Lagre dem deretter på den bærbare appen din.
- Gå til profilen din og finn videoen du vil repost.
- Last ned videoen ved å tappe på delingsikonet og velge Lagre video .
- Trykk på Plus -tegnet for å laste opp en ny video, og velg den lagrede videoen fra telefongalleriet ditt.
- Legg til den nye bildeteksten eller hashtags og legg ut videoen.
Legg merke til at ved å bruke denne metoden lager du en helt ny video og vil miste visninger og engasjementer fra din tidligere lastede video. Imidlertid, hvis du er i stand til å slette og laste opp videoen igjen relativt raskt, bør du kunne gjøre opp for alle tapte engasjementer.
3 Tiktok redigeringsverktøy
Med den stadig økende populariteten til Tiktok og Instagram-hjulene, har mange Tiktok-redigeringsapper dukket opp for både iOS og Android.
.
Her er tre verktøy du kanskje vil sjekke ut:
Alt-i-ett-videoredigerer: Inshot
Det ser ut til at det ikke er mangel på alt-i-ett-videoredigeringsapper. Vår øverste anbefaling er Inshot, ettersom den gir massevis av kraftige redigeringsfunksjoner gratis.
Med Inshot kan du trimme klipp, dele og omorganisere klipp, justere hastighet og volum av lyder, trekke ut lyd, legge til filtre og overgangseffekter og mye mer.
Zoomerang: Tutorials
Zoomerang er en alt-i-ett videoredigeringsapp, med en nøkkelfunksjon som skiller den ut: den tilbyr opplæringer i appen som går deg gjennom hvordan du lager tiktokutfordringer og trendende videoformater. Det beste av alt er at det er gratis!
I denne opplæringen demonstrerer Zoomerang hvordan du bruker appen sin til å etterligne en trendende tiktok -effekt:
Tiktoks egen redigeringsapp: Capcut
Capcut er en alt-i-ett-videoredigeringsapp laget av Tiktok selv, så mange av funksjonene er skreddersydd for Tiktok, inkludert trendende klistremerker og tilpassede Tiktok-skrifter.
Appen er helt gratis og kan brukes på både iOS og Android.
Capcut Tiktok -kontoen legger ofte ut opplæringsprogrammer om hvordan du redigerer videoer for Tiktok, for eksempel hvordan du lager denne overgangen mellom to forskjellige utseende:
Eksporterer videoer for Tiktok
Bruk anbefalte innstillinger for å optimalisere videoen din for Tiktok
Hvis du velger å redigere Tiktok -videoene dine i en tredjepartsapp (mobil eller skrivebord), må du sørge for at videoinnstillingene dine samsvarer med Tiktoks filstørrelse og kvalitetskrav.
I følge fotograf Corey Crawford er de beste eksportinnstillingene for Tiktok:
- Oppløsning: 4K (eller neste høyeste alternativ)
- Størrelse: Vertikal 9:16, 1080px x 1920px
- FPS: 24
- Bitrate: 50k
Og der har du det: Våre topp 15 kreative tips for å redigere Tiktok -videoene dine! Nå kan du begynne å legge ut de første videoene dine på Tiktok med selvtillit.
Dyr din Tiktok -tilstedeværelse sammen med de andre sosiale kanalene dine ved hjelp av Hootsuite. Fra et enkelt dashbord kan du planlegge og publisere innlegg for de beste tider, engasjere publikum og måle ytelse. Prøv det gratis i dag.
Vil ha flere tiktok -visninger?
Planlegg innlegg for de beste tider, se ytelsesstatistikk og kommenter videoer i Hootsuite.
Hvordan redigere en video på Tiktok
Lær hvordan du redigerer en video på Tiktok og får den til å skinne med denne trinn-for-trinns visuelle guide.
(Bildekreditt: Mabel Wynne)
Å lære å redigere en video på Tiktok ville sannsynligvis ikke vært noe du ønsket å gjøre for et par år siden, men i et av de mest kaotiske årene for samfunnet har Tiktok hatt godt av. Som en av de mest nedlastede appene på App Store og Google Play, har populariteten stadig økt gjennom året. Det er gitt ikke bare underholdning, men også komfort og spår for mange, og skaper en følelse av enhet for brukerne. Suksesshistorier på sosiale medier har også økt det siste året, derfor er det ingen overraskelse at så mange mennesker har tatt steget til å lage Tiktok -videoer selv.
. Som de beste videoredigeringsappene, gjør Tiktoks brukervennlige videoopprettings- og redigeringstjenester det enkelt å gjøre at enhver video kommer til live, og det er ikke vanskelig å få tak i. For å komme i gang, nedenfor er den ultimate guiden for hvordan du lager og redigerer en video for Tiktok. Hvis du fremdeles ikke er overbevist om at Tiktok er noe for deg, kan du se vår guide til hva Tiktok handler om, ellers sjekk ut de beste videoredigeringsappene for YouTube.
Dagens aller beste videoredigeringsprogramvareavtaler
Adobe Premiere Pro CC Individual
Cyberlink PowerDirector 365 for Mac –
Vi sjekker over 250 millioner produkter hver dag for de beste prisene
01. Juster kamerainnstillingene
Trykk på pluss -knappen nederst på Tiktok -startskjermen når du åpner appen, som bringer deg til kameraet. I kameraet er det flere innstillinger du kan justere før du begynner å skyte.
Hvis du vet hva musikk Du vil bruke, trykk deretter på lydikonet øverst på skjermen, og enten søke etter musikken her, eller bruk en omtalt lyd som er annonsert som populær på Tiktok for øyeblikket. Men hvis du først vil spille inn videoen din, kan musikk alltid legges til senere.
Tiktok -kameraet inkluderer også en Skjønnhetsmodus funksjonen, som mykner ansiktet ditt for å få deg til å se mer fotogen. Filter fra fargejustering som kan velges fra, som du kan endre avhengig av hvilken type scene du filmer. G6 -filteret er smigrende på ansikter, og B5 har en tendens til å være bra for landskap. Disse inkluderer en glidebryter som lar deg justere hvor sterkt filteret vil bli brukt på videoen.
For den mest smigrende belysningen vil du sannsynligvis investere i et av de beste ringelysene for å få en diffus lyskilde til en overkommelig pris.
02. Legg til effekter
effekter Tilgjengelig for bruk på Tiktok -kameraet, som inkluderer å bruke en bakgrunn du velger fra kamerarullen din, eller til og med lage flere kloner av deg til å danse ved siden av deg. Vanligvis er spesifikke effekter trending, men du kan også lagre effekter som skal brukes senere uten å måtte søke gjennom dem alle igjen.
03. Ta opp videoen din
Nå kan du begynne å spille inn klippene dine! Du kan velge å skyte enten 15 sekunders eller 60 sekunders video, slik at kameraet automatisk slutter å spille inn etter denne tiden. Det er også en tidtaker som kan stilles til å begynne å spille inn etter tre eller ti sekunder. Ved å tappe på plate -knappen lar den filme video normalt til den når slutten av 15 eller 60 sekundene, men å holde nede på den vil tillate deg å zoome inn og ut når videoen blir spilt inn, ved å skyve fingeren opp eller ned skjermen.
Når du er ferdig med å spille inn en seksjon, kan du enten ta fingeren fra skjermen eller trykk på Record -knappen for å stoppe den, og gjenta deretter til du er ferdig med å spille inn alle delene av videoen din. Hvis du roter opp en seksjon, ikke få panikk – bare trykk på sletteknappen, og den vil bli kvitt den siste innspillingen.
04. Juster klippene dine
Når du har spilt inn all videoen din, trykker du på krysset ved siden av Record -knappen. Dette tar deg til den innledende redigeringsskjermen, der det hele vil bli spilt gjennom på en loop. Det er her tekst kan legges til og klipp kan justeres. Begynn med å tappe på Juster klemmer knapp øverst til høyre hjørne. Her kan du velge hvert av klippene dine og justere lengdene deres individuelt. Klipp kan også bli på nytt ved å tappe på begynne på nytt Når videoen er valgt. Når du er ferdig her, klikker du lagre.
. Rediger lyden
Hvis du ikke la til musikk før du spiller inn, er det sjansen din nå. Bare trykk på I nedre venstre hjørne, og søk etter lyden du vil bruke eller finne en i anbefalt. Du kan velge mellom flere forskjellige valg av deler av hver sang, fra 15 til 60 sekunders seksjoner. Du kan også favoritt en lyd slik at den er lett å finne til neste gang under din favoritter oppdage Knapp på lydvinduet.
Neste kan du justere volumet til de opprinnelig innspilte klippene i forhold til lyden du la til fra Tiktok. For å gjøre dette, bare trykk på volum, Og for å spille inn en stemme over videoen din, gå til mikrofonikonet på høyre side av skjermen. Hvis du vil redigere lyden av stemmen din, bare trykk på stemmeffekter å velge mellom et utvalg av forskjellige atmosfærer.
06. Legg til en etter-skytingseffekt
De samme filtrene kan legges til øverst til høyre på skjermen hvis du ikke la dem til før du registrerer, og Knappen lar deg legge til forskjellige utseende over toppen av videoen din, for eksempel med det populære Rainbow Strobe effekt, som skaper utseendet til flerfargede blinkende lys. Du kan også legge til bakgrunner – se vår guide til hvordan du bruker grønn skjerm på Tiktok.
Velg effektene du ønsker å bruke, spill videoen og hold bare nede på effekten i den delen av videoen du vil at den skal brukes på. Du kan fortsette å legge til flere effekter til forskjellige deler av videoen, til du er fornøyd med det du har opprettet.
07. Legg til overganger
Klikk på overganger lar deg velge mellom en rekke stilige måter å gå glatt overgang fra det ene klippet til et annet i videoen din, for den varigheten du holder nede overgangen for når du bruker den på videoen.
Eventuelle effekter som brukes kan slettes med angre -knappen under tidslinjen, slik at du kan begynne å legge dem inn igjen. tid delen av virkningsvinduet, og dele Seksjonen tillater forskjellige alternativer for å duplisere en del av videoen din i et hvilket som helst antall firkanter eller effekter. Spar øverst når du er ferdig med Effects -vinduet.
08. Legg til klistremerker
De klistremerker Ikon nederst i redigeringsvinduet har et stort utvalg av grafikk og emojier for å legge til videoen din for deg å bla gjennom. Dette inkluderer alternativer som en tid, trend klistremerker, muligheten til å inkludere en avstemning i videoen din, og alle emojiene som er inkludert i tastaturet.
Også i ‘klistremerker’ kan du manuelt bruke en Face Zoom, og zoome inn på et ansikt i noen del av videoen.
09. Legg ut videoen din på Tiktok
Når du er fornøyd med redigeringen din, trykker du på den røde NESTE Knapp, som tar deg til innleggsskjermen. Du vil se et miniatyrbilde av videoen din øverst til høyre – å tappe på dette vil vise deg den ferdige videoen på en loop, og tappe på Velg omslag lar deg velge den 2-3 sekunders delen av videoen din som vil bli vist som en forhåndsvisning av profilen din. Å legge til hashtags gir videoen din muligheten til å bli sett av et bredere publikum, og du kan også merke venner i videoen – som på Instagram.
Tiktok gir videoen din tre synlighetsalternativer; offentlig; privat (bare du kan se det, og det vil ikke vises på profilen din); eller venner (kommer opp på profilen din for folk du følger som følger deg tilbake). De Tillat duett Alternativ betyr at andre Tiktokkers kan reagere på eller samhandle med videoen din ved å spille inn en video ved siden av din på skjermen, og deretter legge dette ut på profilen deres.
De Tillat søm Alternativet er en ny funksjon som også lar andre Tiktokkers samhandle med eller reagere på videoen din, men videoen din vises som den første delen av videoen deres, som de kan klippe når som helst, i stedet for samtidig å løpe ved siden av deres, som med Duettalternativ.
Når du er fornøyd med alle innleggsinnstillingene dine, kan du klikke på innlegg! Videoer tar vanligvis ett til tre minutter å laste opp, på hvilket tidspunkt de kan komme opp på noens for deg, og vil komme opp på dine følgere etter side. Gratulerer – du har laget en Tiktok -video!
Les mer:
- Den beste videoredigeringsprogramvaren
- Den beste datamaskinen for videoredigering
- Hvordan redigere videoer: Beste tips for nybegynnere